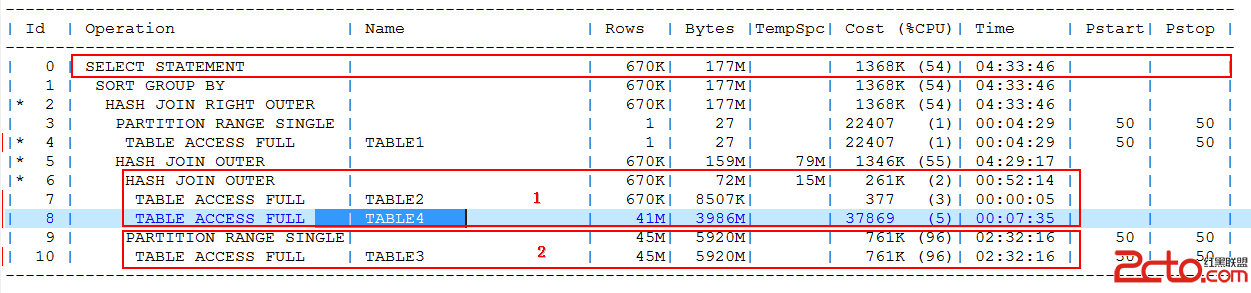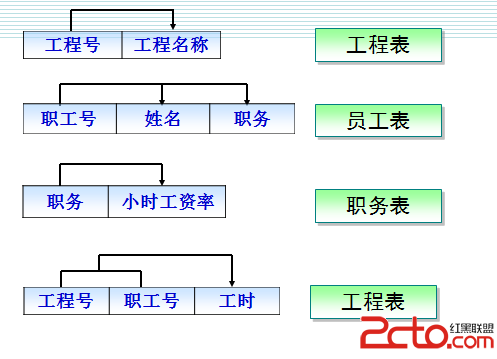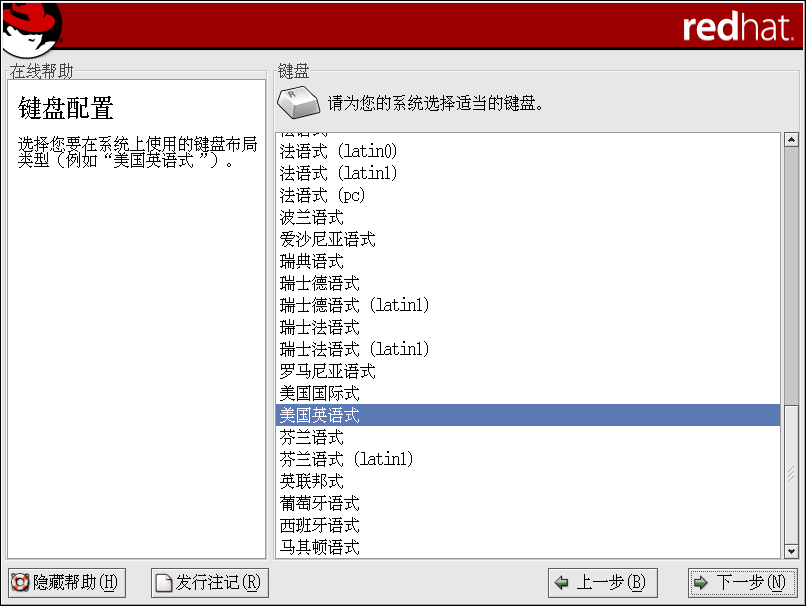Linux下新手操作技巧教你看图上路(一)
对于一个广大刚刚接触Linux的用户来说,如何顺利的登录进入 Linux 系统中进行软件安装,为完成某些任务还要成为超级用户(或者root),打开一个终端或者shell窗口进行操作是提高工作效率的基础。本文将这些基本操作和技巧汇总起来,希望能对您迅速上手Linux有所帮助。登录
这些说明和示例侧重于使用 GNOME 桌面的 Red Hat Enterprise Linux Version 3(RHEL3)和使用 KDE 桌面的 SUSE Linux Enterprise Server Version 9(SLES9)。其他桌面和窗口管理器也是可用的,比如 fvwm2、windowmaker 和 twm。
安装完系统并引导起来后,应该会看到类似图 1(RHEL3 系统)或图 2(SLES9 系统)的登录屏幕。


如您所见,屏幕的外观因 Linux 发行版本的不同而不同,您可能一定会进行进一步的定制,但我们不在此短文中讨论这个话题。THEL3 屏幕有一个用来输入登录名的字段,并且在底部有一些热点(hot spot),让您可以修改语言和会话的默认类型(比如 Gnome 或 KDE),也可以关闭或者重新启动系统。当输入一个 id 并按下 Enter 后,将提示您输入密码。SLES9 的屏幕同时有 id 和密码字段,以及用于选择 id 的选择框。点击 Menu 下拉菜单,您可以访问类似于 RHEL3 屏幕底部的功能。
该屏幕及其特性都可以定制。默认情况下,RHEL3 以数字格式显示日期和时间,而 SLES9 使用模拟格式显示。另一个不同之处是,在 RHEL3 系统中,登录屏幕上的任何人都可以重新引导或者关闭系统,而在 SLES9 中执行这些功能要求输入 root 密码。
应该在登录字段输入您的登录名(如果指示您输入 root,那么就输入 root),然后按回车键。您会看到一条口令提示,或许您还需要将光标移动到口令输入字段,这取决于您所拥有的登录提示类型。输入您的口令并再次按回车键,这样应该完成了登录并看到您的桌面。图 3 展示了以用户 ian 的身份登录到 RHEL3 系统上时可能会看到的内容。

请在图标上移动您的鼠标来浏览桌面。在图 3 中,鼠标位于左下角的红帽图标上,悬浮帮助显示出 main menu。注意那一行应用程序按钮的右侧的小图标,在其中有四个更小的矩形。您拥有四个独立的桌面,要在它们之间进行切换,可以点击相应的小方块,或者使用组合键 Ctrl-Alt-left arrow 或 Ctrl-Alt-right arrow 来对它们进行循环遍历,这与在某个桌面上使用 Alt-tab 在应用程序窗口之间进行循环遍历的方式相同。在浏览时,记住要避免启动应用程序,除非您是以非 root 用户的身份登录的。
图 4 展示了您在 SLES9 的 KDE 桌面上能够看到哪些内容。

在前面的 GNOME 桌面中,您可以将鼠标移动到图标上来查看它们能做什么。在图 4 中,我们已经将面板拖曳到屏幕的右侧(点击面板的一个空白区域并将其拖曳到屏幕任何一侧都可以)。我们还将鼠标悬浮到 Start 按钮上。如您所见,每次登录时 SUSE Linux 都会为您给出一个提示。当打开终端窗口时也将看到这样的提示。
切换到惯用左手的鼠标用法
我们通常假定用户是一位惯用右手的用户,但您可以更改鼠标配置以便于左手使用。如果您正在使用 GNOME 桌面,那么通过桌面上的 start here 就可以访问鼠标属性,如图 5 所示。点击 start here 图标,可以看到一些能够定制的其他设置的图标。为了对照,我们也向您展示了如何从主菜单访问相同的鼠标属性,即先选择 preferences,然后选择 mouse。

您应该会看到类似于图 6 所示的窗口,在这里您可以改变鼠标的设置。注意,当您选中或者不选中 Left-handed mouse 选择框时,图像中的鼠标会切换其所在方位。

如果您正在使用 SUSE SLES9 系统中的 KDE 桌面,那么您可以通过控制面板(可以通过 start 菜单访问到)来改变鼠标设置。不过,在撰写本文时,改变为左手习惯用法的选项是灰色的,所以不可以使用(见图 7)。

不过,这没有任何关系。您可以在终端窗口(见 打开终端或 shell 窗口)中运行一些命令来改变鼠标的行为。运行 xmodmap -pp 命令,您将看到类似于清单 1 的输出。
清单 1. xmodmap -pp 的输出
There are 7 pointer buttons defined.
Physical
Button
Button
Code
1
1
2
2
3
3
4
6
5
7
6
4
7
5
要交换第一鼠标键和第三鼠标键的功能,需要使用 xmodmap -e 和您所想得到的映射来指定一个新的映射。要保存这个新映射以使得每次用户登录时它都可以生效,需要将指示信息详述保存到用户主目录的 .Xmodmap 文件中。在清单 2 中给出了这两个命令。
清单 2. 使用 xmodmap 改变鼠标设置
xmodmap -e "pointer = 3 2 1 6 7 4 5"
echo "pointer = 3 2 1 6 7 4 5">~/.Xmodmap
注意,使用 ~ 来表示对当前用户主目录的引用。
打开终端或 shell 窗口
您经常会需要打开终端或 shell 窗口。这个窗口类似于 Windows? 下的 DOS 命令提示符。在 KDE 桌面上,有一个位于屏幕底部的 KDE 面板,类似于图 8。单击如图所示的 shell 图标。

在 GNOME 桌面上,您可以在桌面的空白区域使用鼠标右键来激活一个类似于图 9 所示的上下文菜单,在这里选择新的终端。也可以通过 Start > System tools > Terminal 来打开一个新的终端窗口。

shell 窗口的外观将取决于您的发行版本和选择的桌面。要调整其大小,可以使用鼠标左键拖动窗口的角或边。要滚动回最近的历史纪录,可以使用滚动条。以 # 符号结尾的命令提示符,表明该 shell 的用户是 root 用户。对于 root 以外的用户,命令提示符将以 $ 符号结尾。可以使用向上箭头重新调用前面的命令,如有必要可以对其进行修改。图10 显示了典型的 KDE Konsole shell 窗口。您可以使用 Settings 菜单来更改诸如窗口颜色和字体之类的设置。

图 10 展示了一些命令及其输出:
whoami
显示了谁正在使用这个终端窗口,在本例中是 iant。
pwd
打印当前工作目录的全名,在本例中是 /home/ian。注:命令提示符中 # 前面的代字号(~)表明该用户目前在他(或她)的主目录中。
cd
更改当前目录或工作目录。在示例中,我们先切换到 /(也称为根)目录,然后切换到 /tmp 目录,/tmp 目录通常用来存储临时文件。请注意,/ 是整个文件系统的根,而 /root 是 root 用户的主目录。在不带任何目录名的情况下使用 cd,会使用户返回到主目录,使用 cd - 返回到您进入当前目录之前所在的最后那个目录。 root 用户以外的用户的主目录通常位于 /home 之下。例如,我在某系统上的标识是 ian,那么 /home/ian 就是我的主目录。还记得代字号(~)么?用户 ian 的主目录也可表示为 ~ian。
uname
不带参数时,将显示操作系统的名称:Linux。带 -a 参数时,则显示关于您系统的其他信息。
which
扫描您的 PATH 环境变量中的目录,如果您在 shell 提示符下输入命令,则显示要执行的可执行程序的完整路径。在本例中,我们看到将从 /usr/X11R6/bin/xclock 运行 xclock 程序。
xclock
在您的桌面上启动