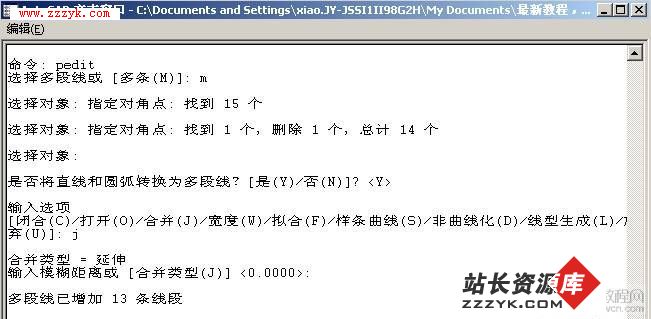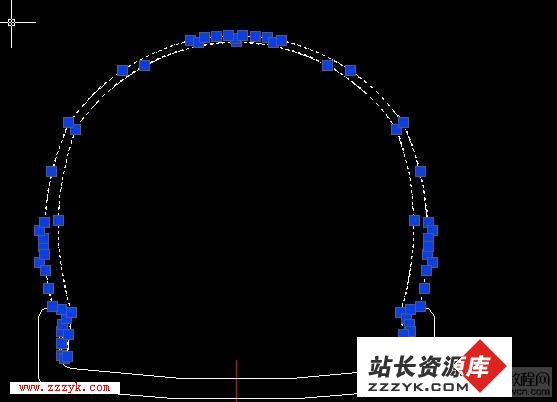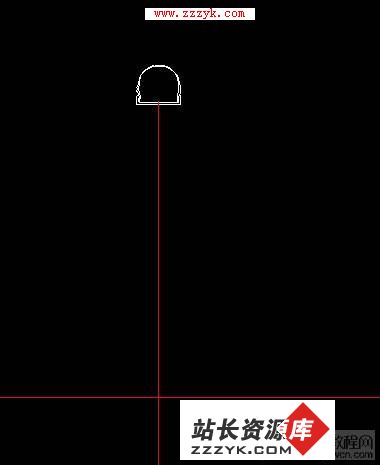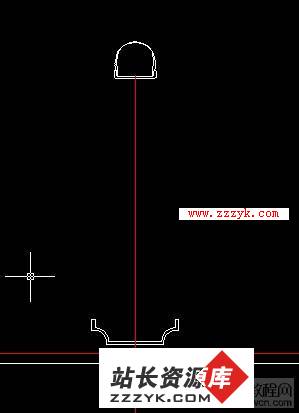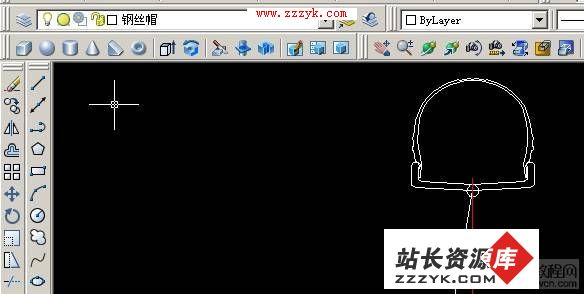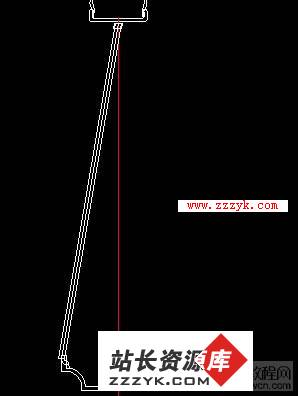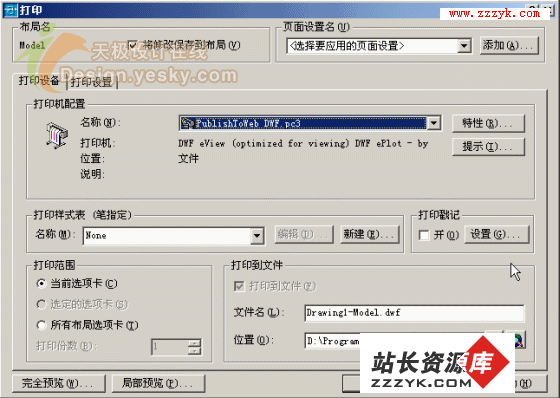如何用AutoCAD制作三维效果的车轮
先看一下效果图!
设计知识资源网
先用线L、弧ARC等命令大致绘出如下图形状!
PEDIT编辑成多段线(旋转成实体时,必须是闭合线)!命令提示如下:
继续利用弧ARC等命令画出单车外胎!形如图!
在外胎上面绘几个小圆弧,呵呵,把仿真度提高一点!!如图,绘好后,再次编辑成多断线PEDIT!
设计知识资源网
钢圈和轮胎大致做好,现在做中心轴!
如图绘出中心轴的旋转二维图,旋转轴为红色中心线!
再次使用PEDIT把它编辑成多段线!
点击图层特性管理器,弹出如下图窗口,新建两个图层,名称如下图所示!
把钢丝层置为首层,如图绘圆和线!
使用三维旋转rotate3d把刚画好的圆旋转90与直线相垂!
切换到钢丝帽层画图,沿上步斜线画一段线,长度自定,再画一个圆,这个圆比上步圆稍大即可!同样,旋转圆与线相垂
现在二维图形全做好,接下来是旋转revolve,改变一下ISOLINES 它是控制用于显示线框弯曲部分的素线数目!
EXT,沿路径拉伸,分别把刚丝和钢丝帽拉伸出来!如图!
再使用旋转命令把轮胎,,旋转成实样!如图!
沿着中轴线镜像一个钢丝!如图::
再运用三维旋转,旋转钢圈轮胎和刚镜像钢丝9度!如图::
分别选择两侧钢丝,三维陈烈3darray,数目20个,红色线为中心线!如图
最后一步,旋转轮胎!
终于完工,改变一下体色!
学习电脑编程语言,请点 www.zzzyk.com《电脑教程》栏目