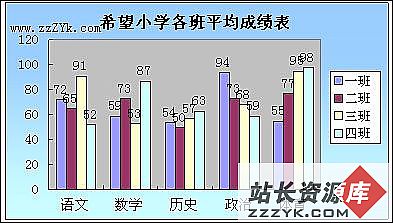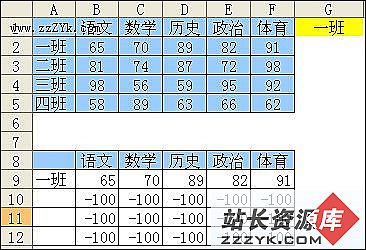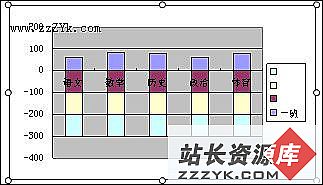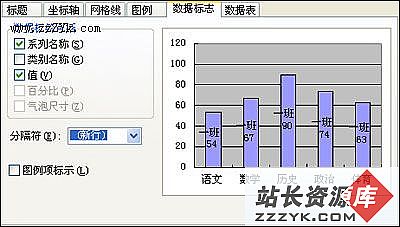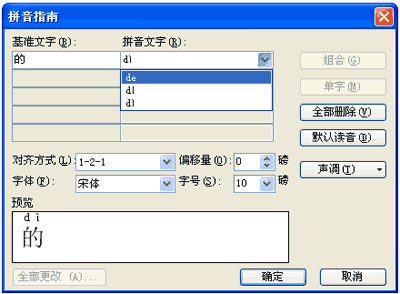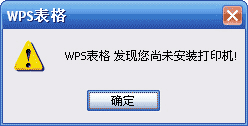教你设计随心所欲查看数据之图表
传统的图表设计方式往往在多数据系列时查看起来比较费力。
比如利用以下数据生成图表(见图1和图2)。
图1 学生成绩表
图2 成绩表图表可以看到,当数据系列较多时图表显示比较拥挤,且数字会产生重叠。若班级更多则更不利于查看了。
本文教你设计一种动态改变数据显示系列之方法。即可以通过单元格下拉菜单控制图表显示内容,选择“一班”则图表中只显示一班的成绩状况图,选择“三班”则只显示三班的成绩状况图,若选择“全部显示”则出现所有班级的数据图。是否心动了?那么跟着我操作吧!
步骤1.建立单元格下拉菜单
1.选择单元格G1,点击菜单“数据”|“在效性”|“设置”;
2.在有效性条件之“允许”处选择“序列”;
3.在“来源”处输入“全部显示,一班,二班,三班,四班”,(见图3)
图3 数据有效性设置步骤2.建立数据辅助区
1.将标题行复制到B8:F8
2.在A9输入公式:=IF(OR($G$1="全部显示",$G$1=$A2),A2,IF(COLUMN()=1,"",-100))
公式含义:OR是逻辑函数,此处表示只要有一个条件成立则返且TRUE;COLUMN()可返回当前列号;与条件函数IF套用后,本公式即可使G1单元格数据变化时辅助区数据相应变化。当G1为“全部显示”时,辅助区将引用数据源所有数据,当G1为“一班”时,辅助区只引用一班的数据源,其它区域则显示-100。-100的作用是让数据系列产生在Y座标数据范围之外,从而不显示在图表中影响视线,达到隐藏作用。(结果见图4)
图4 辅助区结果步骤3.生成基本图表
1.选中辅助区A8:F12,点击菜单“插入”|“图表”;
2.在选择图表类型窗口选择“堆积柱状图”(见图5),然后点“完成”,结果见图6;

图5 堆积柱状图 图6 初步生成的图表步骤4.修饰图表
1.删除图例;
2.对座标轴点右键,选择“座标格式”打开座标轴格式对话框,进入“刻度”选项卡,将最小值改为0,最大值改为100,但要确保“最大值”前打勾,再将主要和次要刻度改为20(见图7);
图7 修改座标刻度3.在图表区点右键,选择图表选项,输入图表标题,去掉网格线显示,将“数据标志”选项卡中的“系列名称”和“值”打上勾,并在“分隔符”处选择新行(见图8)
图8 修改数据标志4.在G1单元格处选择“全部显示”,然后选择“一班”之柱形图,点击右键,选择“数据标志格式”打开数据标志格式修改页,见图9。再选择右方“填充效果”打开填充效果选项,在“渐变”页中选择“双色”,选择好自己喜欢的颜色后,将“底纹样式”选择“垂直”,并在“变形”处选择第四个样式(见图10),最后点确定完成颜色修改。
图9 进入数据标志格式修改页
图10 修改填充效果5.继续对其余三个班级成绩之柱形图进行颜色调整;
6.右击图表,选择“图表区格式”,以前例方式修改其渐变色;
7.右击绘图区,选择“绘图区格式”,以前例方式修改其渐变色。至此完成整个动态图表之设计。最后的效果如图11所示,大家可以在G1单元格进行不同的选择试试图表的变化。
图11 最终效果图结束语:
图表设计并非一定是单一图表功能的运用,我们可以配合函数公式、数据有效性等工具对数据源进行后期处理并建立辅助区,最终生成图表,可以完成许多常规图表设计方式难以完成之效果,同时也能使你的图表更生动,更专业。特别是在多数据系列时,此方法犹为显示出其优势。
除了以上提到的公式和数据有效性工具能在多功能图表中占居优势外,“定义名称”也是一个常常用于图表生成之辅助工具,定义动态数据引用的名称再运用于图表,可以使图表适应工作表数据的新增或者删除,而不必手动更新数据..........
对于利用名称进行动态数据引用的图表以后将陆继为大家介绍。(WPS官网版权所有,如需转载,请注明出处)