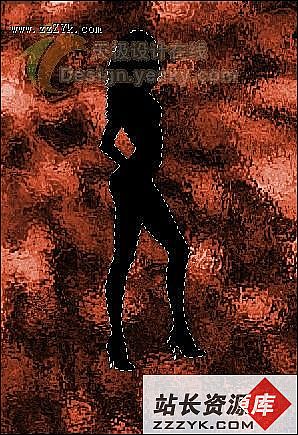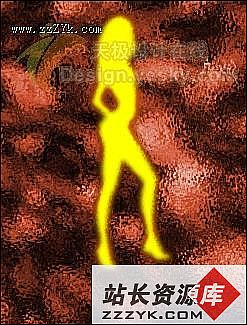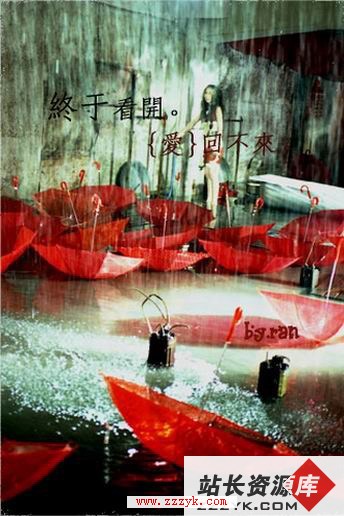Photoshop制作超眩模特剪影海报
在海报设计中,常常用一些虚幻的主题来渲染出神秘、夸张的氛围。下面我们就以T型台上的模特为素材,用Photoshop打造一幅富有冲击力的超眩模特剪影海报。
制作工具:Photoshop CS,其他版本步骤类似。
制作过程:
1、在Photoshop中打开一幅人物照片,最好是曲线动人,姿势时尚的。效果如图01所示。
选择工具箱中的“钢笔工具”为人物添加选区,并将背景删除,如图02所示。 特别推荐:《轻松玩抠图》2、新建一个文件,设置前景色为黑色,背景色为白色,选择菜单栏中的“滤镜”“渲染”“云彩”命令,将背景图层制作成云彩效果,如图03所示。
3、选择菜单栏中的“滤镜”“渲染”“分层云彩”命令,然后按Ctrl+F键N次,得到的效果如图04所示。
4、选择菜单栏中的“滤镜”“扭曲”“海洋波纹”命令,打开海洋波纹对话框,设置波纹大小为12,波纹幅度为14,单击好按钮,效果如图05所示
5、在图层面板中点击新建填充/调整图层按钮,在弹出的命令中选择“色相/饱和度”,打开色相/饱和度对话框,选择“着色”选项,设置色相为330,饱和度为65,明度为0,单击好,图像变为红色,效果如图06所示。
第1页:模特抠图、背景准备 第2页:海报合成 6、选择工具箱中的“移动工具”,将人物移动到文件中,得到图层1,按Ctrl+T键打开自由变换调节框,调整图片的大小和角度,按Enter键确定。按Ctrl键单击图层1,载入人物的选区,将人物填充成黑色,效果如图07所示,按Ctrl+D键取消选区。
7、选择菜单栏中的“滤镜”“模糊”“高斯模糊”命令,打开高斯模糊对话框,设置半径为10,单击好。
8、载图层面板中单击新建填充/调整图层按钮,在弹出的命令中选择“渐变影射”,打开“渐变影射”对话框,点击渐变色块,打开“渐变编辑器”对话框,依次设置渐变色为黄色、橙色,单击好按钮,回到“渐变影射”对话框,人物效果如图08所示。
按上面的方法在制作一组人物,效果如图09所示。 9、选择工具箱中的“矩形选框工具”,绘制大小不等的矩形选区,并填充白色,效果如图10所示。
10、选择菜单栏中的“滤镜”“模糊”“动感模糊”命令,设置动感模糊参数为280,角度为0度,单击好,然后将图层的不透明度设置为60%,效果如图11所示。
11、选择工具箱中的文字工具在画面中输入文字,海报的最终效果如图12所示。
点击看大图