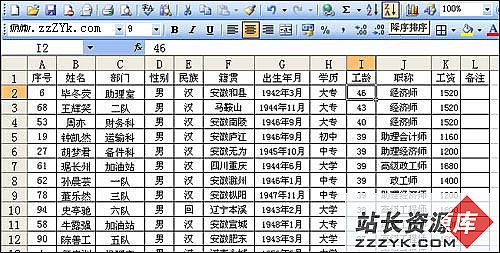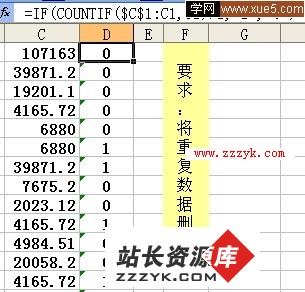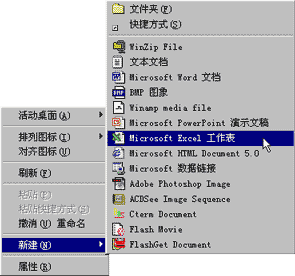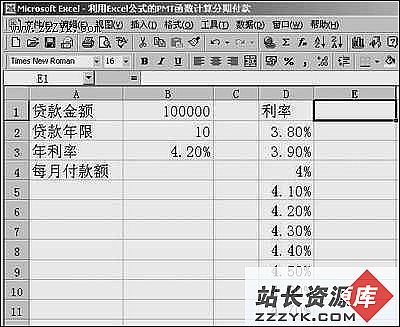双击功能使Excel如虎添翼
笔者总结出双击鼠标左键在Excel中的一些功能,希望能帮助大家更好地使用Excel。1、在工具栏右侧的空白处双击,快速打开“自定义”对话框。
2、在单元格中双击,单元格进入编辑状态。
3、在“格式刷”按钮上双击,格式刷可以反复多次使用。[特别提示] 再次单击“格式刷”按钮,或者按Esc键,可以取消“格式刷”功能。
4、在标题栏上双击,Excel窗口由最大化(原始状态)还原到原始状态(最大化)大小。
5、选中某个单元格,并将鼠标移至该单元格的右下角成细十字线状时,双击鼠标,即可将该单元格中的内容快速填充到下面的单元格中。[特别提示] 要实现此填充,该单元格左侧(或右侧)相邻列中必须有连续的数据。
6、如果工具条浮动在工作表区中,我们在工具条的标题栏上双击,该工具条返回工作表区上部或下部位置。
7、在窗口左上角Excel标志上双击,则退出Excel(如果当前文档没有保存,系统会提示保存)。
8、在工作表名称(Sheet1等)上双击,即可对工作表名称进行“重命名”。
9、将鼠标移至垂直滚动条上端与编辑区交界处成双向拖拉箭头状时,双击鼠标,即可将编辑区拆分为上、下两个窗口。此时,如果将鼠标移至两个窗口分界线上双击,即可撤销窗口的拆分。
10、将鼠标移至水平滚动条右端成双向拖拉箭头状时,双击鼠标,即可将编辑区拆分为左、右两个窗口。此时,如果将鼠标移至两个窗口分界线上双击,即可撤销窗口的拆分。
11、将鼠标移至列标与列标交界处成双向拖拉箭头状时,双击鼠标,即可快速将左侧1列设置为“最适合的列宽”。如果选中多列,然后执行此操作,即可将选中的多列设置为“最适合的列宽”。
12、将鼠标移至行标与行标交界处成双向拖拉箭头状时,双击鼠标,即可快速将上面1行设置为“最适合的行高”。如果选中多行,然后执行此操作,即可将选中的多行设置为“最适合的行高”。
13、在菜单上双击,即可将菜单中所有的菜单项(包括不常的菜单项)全部展开。
14、如果某列有多个连续的空白或有数据的单元格,选中最下(上)面一个单元格,然后将鼠标移至该单元格上(下)边缘处成梅花状时,双击鼠标,即可跳转到最上(下)面一个单元格中。[特别提示] 如果下面全部是空白单元格,则向下跳转的操作无效。
15、如果某行有多个连续的空白或有数据的单元格,选中最右(左)边一个单元格,然后将鼠标移至该单元格左(右)边缘处成梅花状时,双击鼠标,即可跳转到最左(右)边一个单元格中。[特别提示] 如果右边全部是空白单元格,则向右跳转的操作无效。