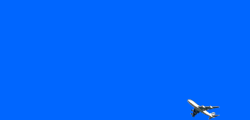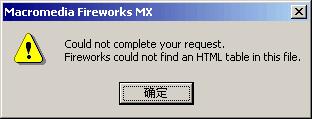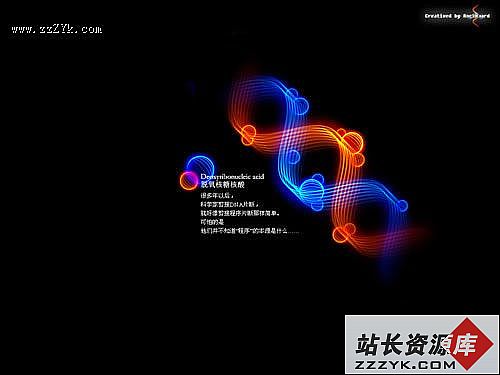深入了解MAX特效之绚丽星空
p>太空动画的名声越来越差劲,因为人人都在做这个题材。我觉得大部分此类动画都太为呆板。在太空中有着无数的自然现象,可以产生无数的颜色组合。图1是在电影Contact(朱丽娅?罗伯特主演的SF电影,难道您不知道?!)开场时的美丽场景,这才是真正令人兴奋的太空动画。我们可以看到这幅图像才是基于真正的宇宙现象而制作的。在接下来的文字中我将会告诉您如何使您的太空背景如同上图栩栩如生。通常我们会使用麾下的两大干将——MAX和PHOTOSHOP来创造特效。但在今天我们的深入了解MAX特效中不涉及到Photoshop,而是仅仅使用MAX来创建这幅令人惊异的CG。

图1
一、 设定目标 在这幅图像中我们将会创建三个要素:恒星、星云和亮星。恒星我们将要使用Video Post中的Stars插件来创造,星云使用一个噪波材质而亮星则使用Lens Effects glow和Lens Effects Hilight。
二、 星云
首先我们使用一个材质来创建星云图像,我们将使用绿色做为基本色。
基本思想是将我们建立的星云材质使用为Enviroment Map(环境贴图)。单击菜单上的Render/Enviroment,在弹出的对话框中单击Enviroment map下的空方框,在列表中选择RGB Tint。这样我们最终对色彩有着完全的控制,也可随时快速地更改星云的颜色。现在打开材质编辑器,使其同环境对话框在同一屏内显示。将环境对话窗口中的RGB Tint拖动到材质编辑器的任一材质框内。在随后的对话框中选择Instance(样例),再单击OK。这样您在材质编辑器内编辑将会同环境RGB Tint贴图保持同步。现在RGB Tint出现在材质框内,预览是一个纯白的圆圈。将材质更名为“RGB Tint”,这样我们可以轻易地指向它(见图2)。
图2
星云的构建其实很简单,主要使用了几层Noise,因为我们不想要星云的色彩均匀地布满整个画面,只是在某些部位分布一些。此外通过几个层的建立,我们可以形成一个基本Noise遮罩(是不是有些迷惑?不要紧,继续看下去,随着教程的深入我保证大家会明白的)。这样将会使我们对Noise的细节度(Detail)有着更多的控制,而细节度对于是星云看上去深浅有致,从而产生纵深感是十分重要的。毕竟,星云的真是体积数倍于我们整个太阳星系。
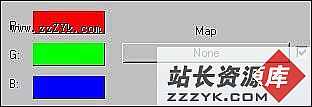
图3
增加第一个Noise层,单击 中RGB Tint材质标有None的方框。

图4
在出现的列表中选择“noise”,您的材质现在如图4,将其命名为Noise Mask1。如果您现在试着上色的话,您将会发现星云太大,也太为统一和均匀。颜色也明显不对,不要紧,我们仅仅使用其作为前面提到的基本遮罩。 为了使星云显得有变化,我们将Noise的类型从regular(常规)变到fractal(分形),见图5。
图5
我们现在看看材质预览,先明白白色的部分是星云可以透过遮罩而出现的部位(因为这个噪波贴图是Mask,所以一如PS中的Channel,白色为色彩完全可以通过,黑色为完全不可以通过。什么还不懂?来Mail,我给你详细解释)。所以您要不断尝试调整下列数值(见图6),直到您满意为止。

图6
如果您试着上色一下,会发现白色仍旧太为浓密。所以我们将要使用另外一个Mask。两层Mask可以使得我们对图象有着更多的控制,这也是一个思路,大家记住啊。单击位于白色噪波颜色旁标有None字样的按钮,在弹出列表中选择Noise。将这个材质命名为Noise Mask2。对于这个Mask您可以同我一样做如下设置(见图7)。
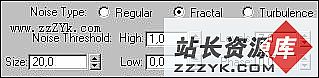
图7
好了,现在是给星云增加颜色的时候了。因为我们使用的RGB Tint材质,所以什么颜色并不重要,这里我使用了绿色。单击位于白色噪波颜色旁标有None字样的按钮,在弹出列表中选择Noise。将这个材质命名为Noise Green。
同前面一样,仍旧需要进行设置,大家可以参考图8。这是完全凭感觉得一步了。我是用的绿色RGB值是R83,G128 ,B65。
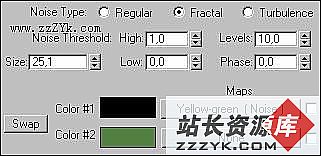
图8
回到Noise Map 2,单击Back to Parent按钮,返回母材质,单击位于白色噪波颜色旁标有None字样的按钮,在弹出列表中选择Noise。
我增加这个Noise是为了给星云色彩的饱和度添加一些变化。所以我使用了一个稍微去饱和地绿色。命名为Noise Dark Green。其设置如下图9,暗绿色的RGB为:R134,G137,B61。
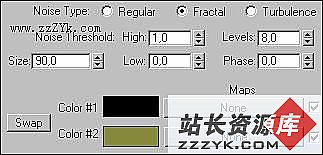
图9
上色,可以得到如图10的图象。

图10您现在也可以使用RGB Tint贴图来改变星云的颜色,如果您想要如同我图1中的红色,只要将三个不同的色彩槽改为相应的红色。下面让我们开始创建星星。
三、 星星
这是很简单的部分,我将快速地讲解一下。我将使用MAX的VideoPost(视频后处理)的一个插件Starfield。为了使用这个插件,您必须在场景中有一个摄影机,随便怎样创建都无所谓。单击Add a camera event(添加摄影机事件)按钮,然后添加滤镜Starfield。 在VideoPostQueue中双击打开Starfield设置对话框,选择setup。在SourceCamera下选择您刚刚创立的摄影机。至于星星的设置就是您个人爱好的事了。您可以参考图11,12的设置(除图中列出外其余位默认值)。

图11

图12
记住:如果上色图象的解析度越高,星星的量也要越多。现在的上色图象应该如图13。

图13
四、亮星
现在是创建闪闪发光的亮星的时候了。这些亮星包含了两个要素:一个是Glow发光,另一个是星星自身。我们将会使用LenEffectsGLow和LensEffectHilight这两个滤镜。 Lens Effect Glow 这个滤镜的作用是用来为最亮的星星建立一圈光晕的。在VideoPost中添加Lens Effects Glow。并打开设置setup对话窗。有几项需要进行变动。首先大家记住:永远不要相信预视窗口的结果,它同最终的输出结果相差甚远。下面让我们进行设置: 在Lens Effects Glow有四个标签(见图14),但我们只改动头上两个
图14
Properites和Preferences。
Properties: 将source改为“Whole”全局。将Filter类型改为Bright。在这里我使用了160,在我的场景中工作的很好。这样我们就可以通过场景中象素的亮度来决定是否施加Glow处理。如果您想要更多的亮星,降低这个值,反之亦然。这里也是一个需要不断调整的地方。一旦您决定了,一定要记清楚这个值,因为我们在Lens Effects Hilight还要使用这个值。
Preferences: 将Size改为2,Intensity改为95,当然这些设置也没有定数,您可以随意更改。下图是我的上色结果(见图15)。

图15
Lens Effects Hilight 这个滤镜是用来创建亮星。在VideoPost中添加这个滤镜后,打开Setup对话框。这个滤镜也有四个标签(见图16)。同样不可以相信预览窗口。
图16
接下去做如下设置:
Properties: 将source改为“Whole”全局。将Filter类型改为Bright。将前面那个让您牢记参数填入。这样那些亮度高于160而被施加Glow的亮星同时也会被施加Hilight。 Geometry: 将角度改为0。Clamp应为默认值4。
Preferences: 将Size改为10,Intensity为7。您仍旧可以使用喜欢的值。
下图就是上色图象(见图17)

图17
完成!不过这个星空的最大缺点在于不能用于动画,因为如果您执意移动摄像机,星星会变得十分的奇怪。解决之道就是上色渲染一幅高解析度,并将其作为背景图象。当然这就意味着您得不到动态模糊的星星,除非使用摄影机动态模糊。 当然好处在于对星空色彩的灵活控制,结合使用Photoshop,我们可以创造出无限绚丽的星空。