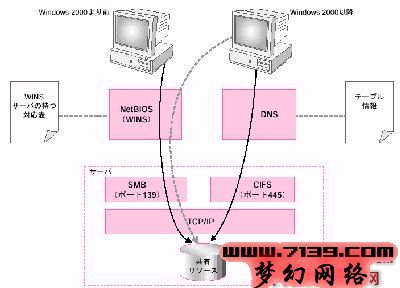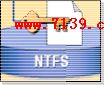Windows和Linux的“鹊桥会”
如今电脑硬盘越来越大,人们希望在电脑中安装更多操作系统; Linux在上手度和简易性方面得到很大改善,同普通用户的距离不再遥远。甚至很多学生朋友都希望学习Linux知识,多掌握一门技术。这一切都使得Linux出现在越来 越多的电脑系统中。但另一方面,Windows在人性化图形界面方面的优势又使得我们不愿意轻易放弃。于是,如何让Windows和Linux这对“欢喜冤家”来个“鹊桥会”就成为一个问题。这期“新手上路”就让我们来让Windows和Linux上演“鹊桥会”。安装思路:在一个电脑上安装Windows98、WindowsXP和Linux三种操作系统。Linux选择Red Hat Linux9.0。按照先Windows98后WindowsXP最后Linux的安装顺序,两个Windows系统分别安装在C盘和D盘,剩余硬盘空间留给Linux安装。这是因为Linux有自己独立的文件系统,不能安装到Windows分区。
先安装好两个Windows系统,需要注意在安装WindowsXP的时候应该选择“全新安装(高级)”项目,这样才能保留原有的Windows98系统。
在Windows98和WindowsXP的环境中要实现Windows和Linux双重引导,方法有很多种,包括使用第三方工具软件实现。但是对于新手朋友来说,最常用的还是利用Linux自身的引导装载管理程序GRUB,自动接管多重系统的启动菜单。
什么是Linux引导管理程序
引导管理程序是计算机启动时所运行的第一个程序,它的责任是载入操作系统并把控制转交给它,然后,内核程序再初始化剩余的操作系统。
在Linux中,有两种系统引导管理程序分别是GRUB和LILO。实际上两种程序是前后承接的。从Red Hat Linux 7.2开始,GRUB就取代LILO成为Linux默认的启动引导程序。它的优势在于操作和配置方面大大简化、性能也比前任有很大提高。
建立分区
在Linux安装中,新用户碰到的最大问题就是如何分区。在Red Hat9.0的安装界面中,提供了两种分区方式。自动分区是系统根据用户选择的安装类型进行空间分配。这里我们要安装多系统,必须自己分区,选择“用Disk Druid手工分区”。
Step1 选择手工分区
用Linux的第一张安装光盘启动系统,电脑会自动进入Linux的图形化安装界面(图1)。
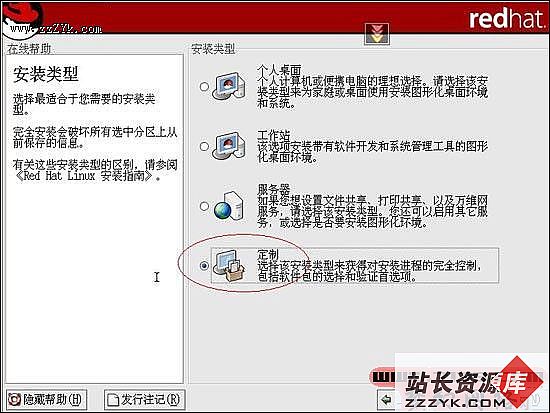
图 1
在Linux的安装中,最需要注意的一个环节就是创建Linux分区。因为相对于Windows系统来说,Linux的分区要相对复杂一些,格式也完全不一样。
选择“定制”选项,接着选择“用Disk Druid手工分区”(图2)。

图 2
在随后出现的界面中选中剩余硬盘空间,单击“新建”按钮创建Linux分区。在这里我们可设置三个分区:引导分区、交换分区和根分区。下面我们就将对这三种分区一一进行设置。
Step2 建立引导分区
在弹出的“添加分区”对话框上(图3)创建引导分区。这个分区包含操作系统的内核,允许系统引导Red Hat Linux,以及其它几个在引导过程中使用的文件。在挂载点处设为“/boot”,大小默认为100MB,文件系统是ext3。

图 3
Step3 建立交换分区
在Linux中,交换分区是一个特殊的分区,它同Windows XP的页面文件非常类似。交换分区用来支持虚拟内存,当没有足够的内存来储存系统正在处理的数据时,这些数据就被写入交换区。
此处只需选择文件类型为swap。如果内存容量是128MB,则交换分区容量可以设为256MB。
Step4 建立根分区
在这个设置中,所有文件都位于根分区上。一个大小为 1.7 GB 的根分区可以容纳与个人桌面或工作站相当的安装容量。在弹出的“添加分区”对话框上,选择挂载点为“/”,选择文件系统为ext3,容量大小不低于1.5GB。
引导程序设置
本篇文章共2页,此页为首页 下一页
创建好Linux分区,接下来就是对系统引导管理程序进行配置。
Step1 修改默认启动系统
图4是Red Hat Linux的系统引导程序配置图。从中可以看到Linux引导管理程序默认引导Linux。如果是在多重操作系统进行配置中,我们可以在这里修改,在Windows XP前面的复选框打上钩。这样系统默认启动时就会自动选择WindowsXP。
图 4
Step2 编辑默认项目标签
在Red Hat Linux中,会出现把WindowsXP看成是DOS的情况。要解决这个问题并不难,单击引导装载程序配置页面上的“编辑”按钮,在随后出现的对话框中修改这个标签为WindowsXP(图5)即可。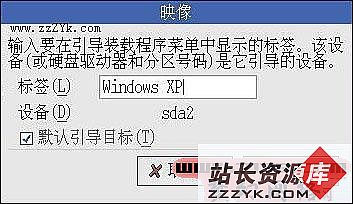
图 5
Step3 添加其它操作系统
单击图4中的“添加”按钮,打开一个“映像”对话框,我们可以在“标签”文本框输入该操作系统的名称,例如“Windows 98”或者“WindowsXP”,在“设备”下拉表中指定该操作系统系统分区所在位置,并确定是否选择该操作系统为默认引导系统。如果是,就勾选“默认引导目标”选项。
至此,Windows和Linux多重系统的“鹊桥会”计划就基本上完成了,接下来的操作比较简单,只按照屏幕提示即可轻松完成。
编后:同我们熟悉的Windows相比,Linux很多具体安装设置具有自己的特点。从上面这篇文章中大家可以举一反三,尝试Windows2000、WindowsXP和Windows98、Linux之间的多重系统启动。
小知识
挂载点——输入分区的挂载点,可以使用下拉菜单来为系统选择正确的挂载点。
文件系统类型——选择用于该分区的合适文件系统。
允许的驱动器——包括系统上安装的硬盘列表。如果某个硬盘前没有打钩,那么这个分区在硬盘上将不会被创建。
大小(MB)——输入分区的大小(MB)。从100MB开始,若不改变,创建的分区将只有100MB。
检查磁盘坏块——如果想在格式化每一个文件系统时检查磁盘坏块,请确认此选项被选,但花费时间将很长。
本篇文章共2页,此页为末页 首页