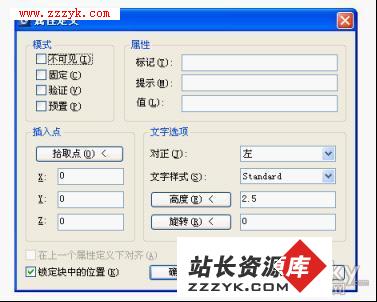如何使用AutoCAD绘制三维鸟笼实例详解
今天我们用AutoCAD制作一个精致的三维鸟笼。 以下是完成效果图。

如图,画两个同心圆,大小自定!
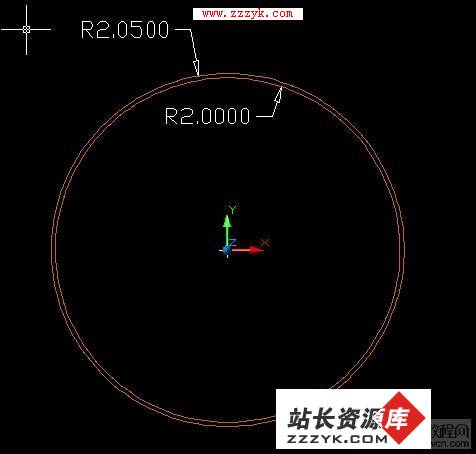



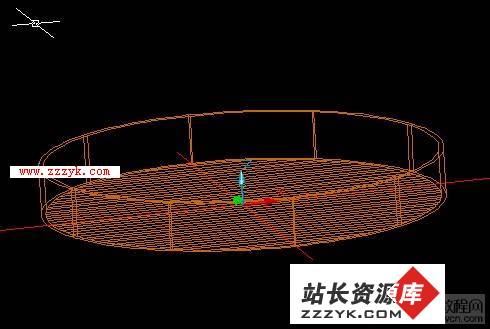

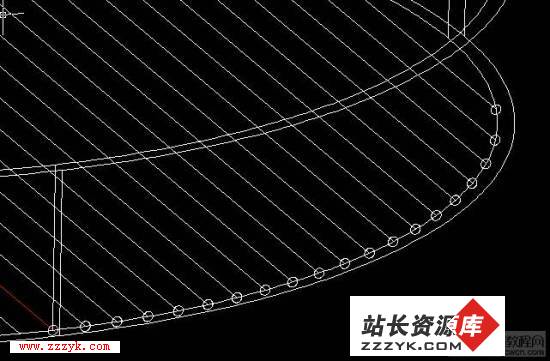

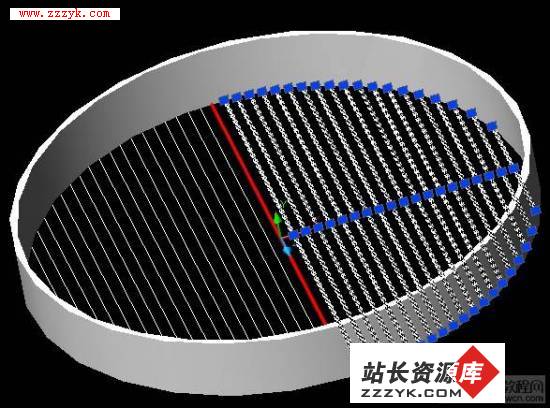

如图转变坐标轴(UCS),利用二维线,弧命令,画出如图线型(其中找准中心线(红色))!

运用PEDIT命令,把刚用线弧组成的鸟笼外框线组成多段线,这样我们才可能进行拉伸!

外框拉伸路径已绘好,转变坐标,绘出拉伸圆!在按路径拉伸时,圆必须相垂位伸路径!


选择圆,进行路径拉伸!


再次转变坐标轴(呵呵,如果嫌麻烦,你可把这个坐标保存一下,下次运有的话,就不用转换了)。 转变后,镜像一个外框,如图!
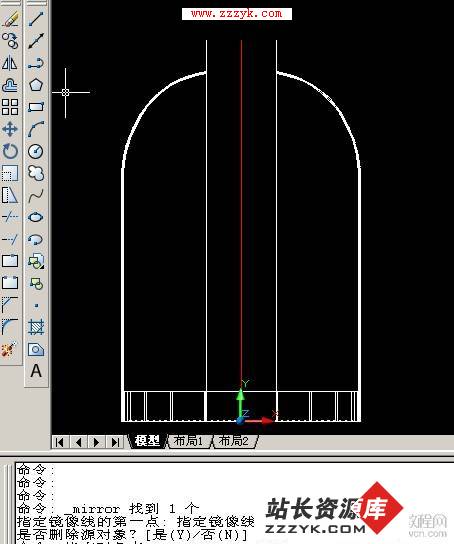
利用圆环torus绘出鸟笼的横箍圈!圆环的大小值须参考鸟笼的大小,圆管比鸟笼大一点即可!

选择刚画好的圆环,三维旋转90度!旋转轴为X轴!旋转后,复制一下,位置如图!


再次运用上步操作原理,如图绘制圆环!三维旋转圆环!
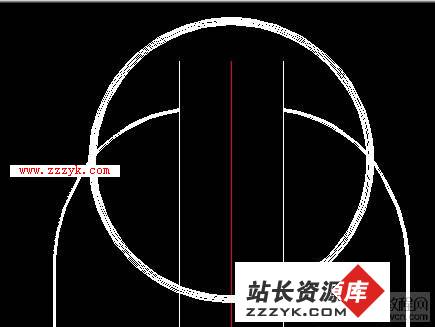
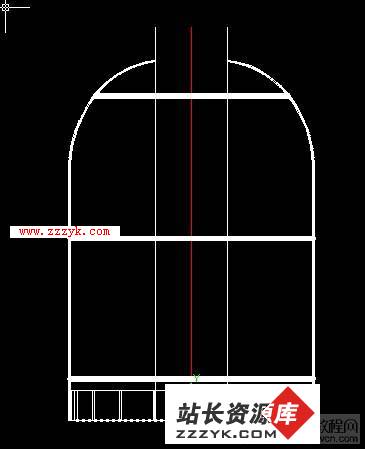
绘圆,绘一下大小稍比笼口大的圆,然后按上步三维旋转,再拉伸,倒圆角!如图。
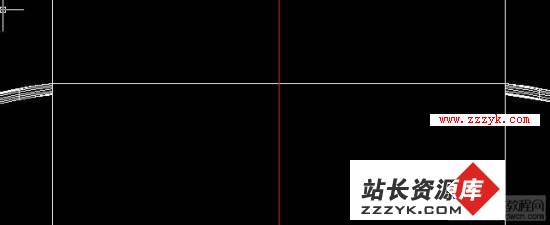


现在三维陈列3darray外框,选中一个外框,环形陈列,旋转中心为红色中心线,陈列数量,可自己设定多少!这里我的陈列数量是60个。

改变坐标,输入PLAN,选C当前!

最后一步,做个挂钩! 利用多段线pline,绘出挂钩拉伸路径!

改变轴标轴。XY面垂于拉伸路径!
绘出拉伸椭圆,大小如图,进行路径拉伸!


为了美观,在挂钩的顶端与末端加个小实心球sphere,位置如图!

之后再加上一个似木质颜色! 现在基本搞定。


同时打印其实很简单,在CAD窗口中,打开多视口即可!
在CAD窗口中,选择视图---视口----再选择你两个视口或者三个视口,其中一个你可调为二维图,另一个调为三维图!这样你就可在同一张纸上打印二种视图!
学电脑知识 尽在www.zzzyk.com 电脑知识网