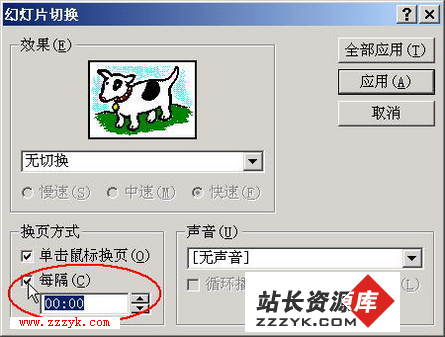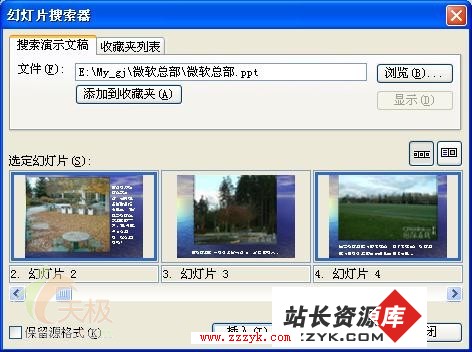妙用PowerPoint制作自动交互问答课件
教师在每节课结束前,习惯留几道习题让学生们自行练习,以巩固当堂课所学的知识。如果用PowerPoint来做相应的演示文稿,可以利用其VBA功能,让这些练习具有交互功能。
如图1,这是一个答题界面示例,可以判断答案正确性的多项选择题,下面我们来看看具体的实现过程。

1.启动PowerPoint2003(其他版本操作相似),打开相应的课件演示文稿,定位到制作练习题幻灯片中,输入题干字符。
2.执行“视图→工具栏→控件工具箱”命令,展开“控件工具箱”,点击一下其中的“复选框”按钮,然后在幻灯片中拖拉出一个复选框来。

3.选中上述复选框(CheckBox1),单击“控件工具箱”上的“属性”按钮,打开“属性”对话框,切换到“按分类序”标签下,展开“外观”选项,将其中的“Caption”后面的字符修改为题目相应的选项字符(如“水”),再展开“字体”选项,点击右侧的“省略号”按钮,打开“字体”对话框,设置好字体、字号等。
小贴士:控件的其他属性可以直接采用默认的属性。
4.将上述复制框复制三份(根据备选项的多少确定复制数量),分别将“Caption”属性修改为题目其他选项字符(如“纯碱、熟石灰、干冰”)。
5.再用“控件工具箱”的“命令按钮”在幻灯片上添加一个按钮,并将其“Caption”属性修改为“判断”(或其他字符)。再双击该按钮,进入“Visual Basic编辑器”状态(如图4),将下述代码输入到出现的一组代码中间,输入完成后,关闭窗口返回。
If CheckBox1.Value = True And CheckBox4.Value = True Then
MsgBox "选择正确。", vbOKOnly, "结果"
Else
If CheckBox1.Value = True Or CheckBox4.Value = True Then
MsgBox “选对了一个。”, vbOKOnly, “提示”
Else
MsgBox "选择错误!正确答案是“水和干冰”!", vbOKOnly, "提示"
End If
End If小贴士:上述代码的含义是,如果(If)选择了第1和第4项(CheckBox1.Value = True And CheckBox4.Value = True),按下“判断”按钮,则弹出如图3所示界面和消息(MsgBox)框(选择错误!正确答案是“水和干冰”!——消息内容;vbOKOnly——消息框中仅显示出一个“确定”按钮;提示——消息框标题)。
如果只选择了第1项或第4项,则会弹出如图所示的消息框;

其他选择均会弹出如图所示的消息框。
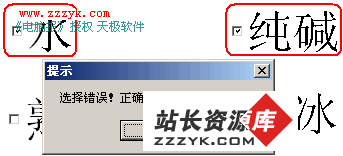
6.将上述命令按钮复制一份,将“Caption”属性修改为“重选”),再双击该按钮,将下述代码输入到出现的一组代码中间,输入完成后,关闭窗口返回。
CheckBox1.Value = False
CheckBox2.Value = False
CheckBox3.Value = False
CheckBox4.Value = False7.在演示过程中,学生进行相应的选择后,按下“判断”按钮,即可作出相应判断;如果认为选择有误,按一下“重选”按钮,即可重新选择。
www.zzzyk.com,学习电脑知识的好地方