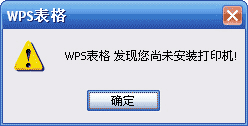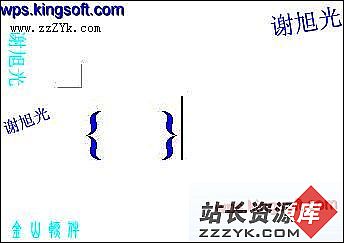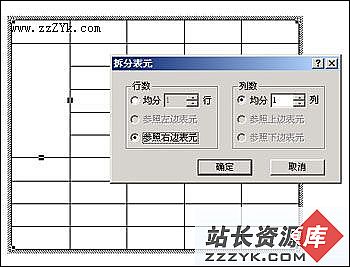长文档编辑技巧之四:wps 开始写长文档及常用技巧
开始写作在一切设置好,就要正式进入写作的过程中,在此过程中要使用的方法很多,包括快速的添加、删除内容等等,在此过程也是充分利用WPS文字各种技巧的过程,下面简要介绍在长文档中会经常使用的技巧。
巧用文字工具进行快速排版
“文字工具”是WPS中最有“中国特色”的、非常人性化的文字处理工具。在写作长文档的过程中,经常会在其它地方如Internet上复制一些资料,可是从因特网上或别的地方复制过来的内容,通常会有一些空段或空格等等(如图 22),利用WPS的“文字工具”可轻松处理这些问题。
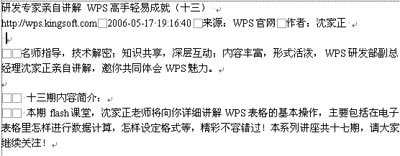
图22
操作方法:
选择“工具|文字工具|智能格式整理”菜单项(如图23),WPS会智能对段落进行整理,非常人性化(如图24)。其它的如“删除段首空格”等菜单也会经常使用。
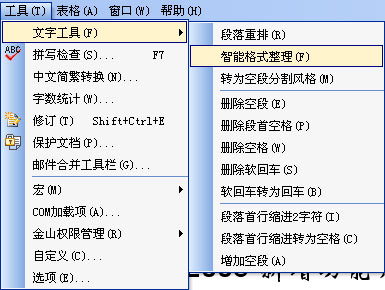
图23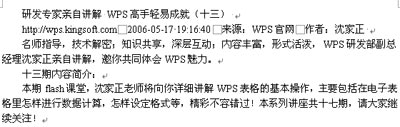
图24
用图片来美化文档
使用“文字工具”处理后,再来看看图片的使用技巧,图片可使文档更易于“平民化”。
在大多数长文档中大部分都包含图片(少数法律法规与文献除外),图片可以减少读者阅读时的疲劳感,降低文档的难度,增加文档的活泼性。
插入图片的方法:
选择“插入|图片|来自图片”菜单项,打开“插入图片”对话框,在其中找到相应的图片双击鼠标来进行添加(如图 25)
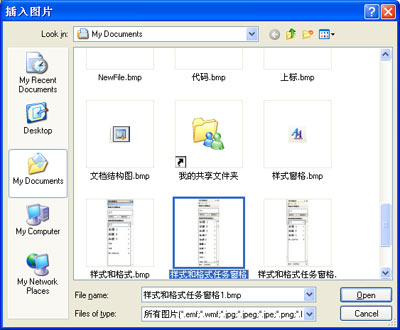
图25
如果在修改文档的时候发现某个图片需要更改,以前常用的办法是删除现有的,再插入新的图片。
现在立刻下载WPS 2007 吧,终生免费,难得机会,还在犹豫什么呢???
[page_break]
现在只要把鼠标移到图片上单击鼠标右键,在弹出的下拉菜单中选择“更改图片”(如图 26),在弹出的“插入图片”对话框中插入新的图片即可。这种“更改图片”会保持原来图片的大小及相应设置,这个功能在修改同类图片时非常方便。
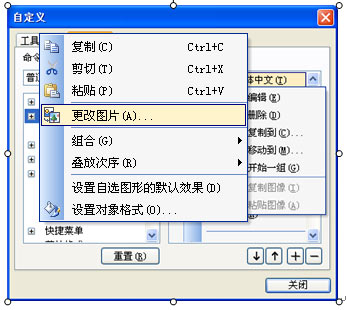
图26
图片对文档的大小有很大的影响,利用WPS的压缩图片功能,可以有效减少含有大量图片的文档体积。
操作方法:
双击图片,打开“设置对象格式”对话框,单击“图片”选项卡,单击“压缩”按钮,弹出“压缩图片”对话框,按实际进行合适的设置,然后全部单击“确定”即可(如图 27)。
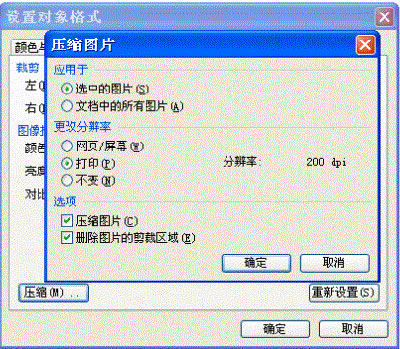
图27
如何为文档插入题注
图片处理好后,现在要给图片加题注,没有题注的图会给人一种在找图的感觉:内容与图片有时难以一一对应,只有少量的图或表可以不用添加题注。
题注是可以添加到表格、图表、公式或其他项目上的编号标签,例如“图 1”、“表格 2”或者“图表 3”等等,应该在长文档中给图片或表格插入题注。
操作方法:
选择“插入|引用|题注”菜单项,打开“题注”对话框,选择合适的“题注”,单击“确定”按钮即可(如图28)。
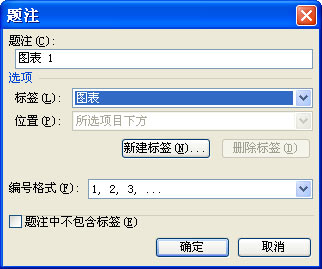
图28
为文档自动生成目录
长文档的大纲、正文、图片、表格等等内容全部制作完成后,通常就需要为文档添加目录,利用WPS的插入目录功能就可以自动生成动态的目录。
操作方法:
步骤1 按下
步骤2 插入一种分隔符(通常是分节符),再把光标定位到文档的开头位置;
步骤3 选择“插入|引用|目录”菜单项,打开“目录”对话框(如图29),在此进行相应的设置。
步骤4 点击“确定”按钮。这时WPS就会为生成了相应的目录。
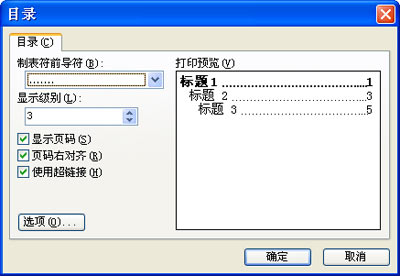
图29
如果要使目录的页码从第一页开始,则需要在第二节(即正文节)中选择“插入|页码”,打开“页码”对话框,设置“起始页码”为“1”,“页码应用范围”为“应用于本节” (如图30),这样目录的页号就从第一页开始,目录所占用的页码就不会算在内了(如图31)。
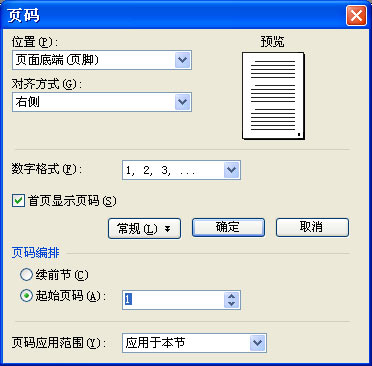
图30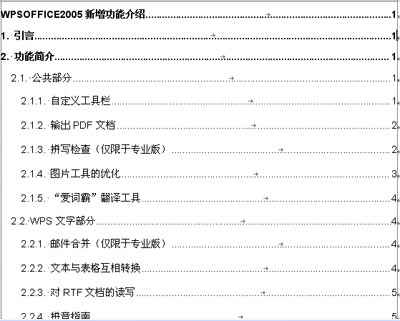
图31