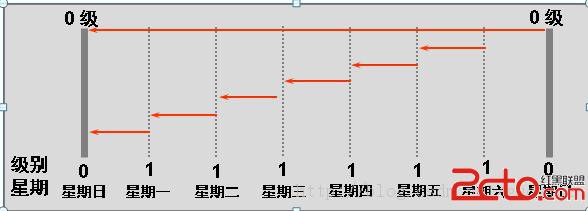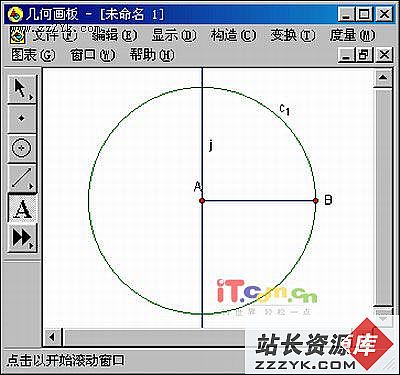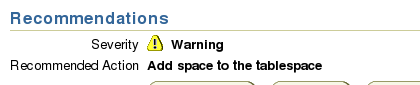FreeBSD系统安装配置之配置篇
在系统软件复制到硬盘上之后,安装只能说是完成了一半,还需要继续进一步配置系统环境。如果使用Novice 或Express 安装方式,配置过程将连续进行,执行主菜单Configure 选项下的每个配置功能。如果是Custom 方式,就需要安装者自己选择Configure 菜单,然后分别选择子菜单,如Console、Network、TimeZone等进行配置。如果系统安装成功,我们就可以对一些基本的项目作安装后初步的配置。任何一项配置在重新开机前都可以重新配置,系统会使用最后一次的配置值。重新开机后如果再做配置,可以执行/stand/sysinstall 命令然后选择 Configure选项。
一、配置网络
需要配置的第一个重要部分是网络,在FreeBSD中网络功能的地位非常重要。通过Sysinstall下的Network配置,可以配置网络的基本设置内容,如IP、域名、缺省网关等,也可以设置基本的网络应用,如FreeBSD是否用作NFS Client、NFS Server、匿名ftp服务器,以及是否启动路由交换软件routed或gated等等。使用Sysinstall就能设置一个正常运行的网络客户计算机,并能对FreeBSD系统提供的几种基本网络服务进行设置,非常简便和直观。
1、设置网络界面
如果安装方式是NFS或ftp等网络安装方式,这一步应该在选择安装方式之后就需要进行设置,否则无法完成复制系统文件的过程。

设置网络界面时首先要选择进行设置的网络界面,FreeBSD将列出内核探测出所有的网络界面,包括网卡、串口和并口等网络界面。一般这里只对网卡对应的网络界面进行设置,对应于并口、串口的网络界面常常需要较复杂的设置过程,需要在启动系统之后在额外设置。本例中系统有一个novell的网卡,网络界面名字为ed0。

对选定的网络界面ed 0,可以配置主机名、域名网关、名字服务器、IP地址和子网掩码等基本的网络设置。配置好这个界面之后,不需要重新启动系统就可以立即使其发挥作用,从而使得在安装过程中就可以连接到网络上。
使用Tab 键可以在各个栏目之间进行切换,请输入适当的信息:
Host(机器名称):完整的机器名称,例如本例中的 ghq.example.com 。
Domain(域名): 您机器所在的域名称,如本例的 example.com
IPv4 Gateway(IPv4网关): 输入将数据包传送到远端网络的机器IP地址。只有当机器是网络上的一个接点时才要输入。如果这台机器要作为您局域网的网关, 请将此处设为空白。IPv4网关,也被称作默认网关或默认路由器。
域名服务器: 本地网络中的域名服务器的IP地址。本例中假设机器所在的网络中没有域名服务器,所以填入的是ISP提供的域名服务器地址 (213.168.24.5。)
IPv4 地址: 本机所使用的IP地址。本例为 192.168.0.1。
子网掩码:本范例中的IP地址属于一个C类地址 (192.168.0.0 - 192.168.255.255)。默认的子网掩码为 (255.255.255.0)。
ifconfig 额外参数设定:任何ifconfig命令跟网卡接口有关的参数。 本范例中没有。
使用 Tab 键选择 [ OK ]然后按 Enter键。然后在该对话框中选择Yes,使ed0这个网卡以前面设置的内容正常运行。
2、基本网络服务
配置好网络界面之后,还可以配置这台FreeBSD提供的基本网络服务功能,如Ftp服务、NFS服务、是否支持NIS、是否运行路由交换软件等。需要根据计算机实际要求的功能,设置相应的选项。
象ftp、telnet这些服务可以在安装完成后修改/etc/inetd.conf 配置文件来启用它们。

如果选择允许匿名 FTP 存取,那么网络中任何人都可以使用FTP来访问您的机器。在启用匿名访问之前应该考虑网络的安全问题。

如果使用者对这些选项不是很清楚,可以忽略这个步骤,因为这些设置选项可以在任意时候重新设置,没有必要一定在初始安装的时候将全部设置都设置的无可挑剔。FreeBSD的可伸缩性使得可以在任意时候改动系统设置,不需要重新启动系统就能使得改动生效。
二、配置系统终端
安装程序也将帮助安装者正确设置控制台的一些设置选项,控制台上的主要内容是键盘、显示和鼠标等设备。
1、键盘和显示
可以配置控制台上使用的字体,键盘的映射方式,键盘的重复率,字符模式的屏幕保护和屏幕映射等。

最常用的选项就是屏幕保护程序了,使用方向键将光标移动到 Saver 然后按Enter。系统也提供了几种不同字符模式屏幕保护程序,如黑屏、BSD吉祥物等以供选择,还可以定制不同的屏幕组织方式。
2、控制台鼠标设置
FreeBSD也提供在控制台中使用鼠标的能力,能用鼠标器在控制台上进行复制/粘贴工作,并提供了一个伪鼠标接口sysmouse,其他需要使用鼠标的程序,如X,就能配置为使用这个逻辑设备而不必关心真实的鼠标类型,使得设置X Window更为简易。这个配置程序对鼠标进行设置简单且方便。

鼠标类型Type可以选择鼠标的真实类型,或者简单使用Auto让FreeBSD自动检测,然后选择鼠标端口Port,这个端口设置必须正确,对串口鼠标必须指定具体的串口,其他种类鼠标使用相应的鼠标端口等。然后就使用Enable来激活moused守护进程,如果鼠标指针移动正常,说明设置正确。那么以后系统都在启动时就自动启动moused守护进程,在控制台的文本状态下进行鼠标操作。
三、其它设置
1、配置时区
配置您机器的时区可以让系统自动校正任何区域时间的变更并且在执行一些跟时区相关的程序时不会出错。参考您所在的地理位置来配置,选择适当的区域,选择您所在的国家,选择您所在的时区。
2、配置 X Server
为了使用图形化用户界面,例如KDE, GNOME,或其它窗口管理程序,您必须 配置 X server 。 为了以非root用户运行 XFree86,您必须安装 x11/wrapper 软件。在FreeBSD 4.7及以上版本是默认安装的,但以前的版本要手工安装到系统中。

您可以通过许多方法来配置 X server,在认真读了所有的说明后,请使用方向键来选择一种配置方式,并按Enter键确认。
3、选择默认的桌面
有许多窗口管理器可以使用。它们从基本的桌面环境到全部的桌面应用,是一个大型的软件集。一些人可能只希望使用一些占用磁盘空间少,内存低的窗口管理器;而另外一些人则更倾向于使用有便多特性的桌面环境。选择使用那种桌面的最好的方法就是尝试着试用一些不同的桌面环境。这些桌面都可以在安装完成后通过ports收集或包管理器来进行安装。
您可以选择一个流行的桌面配置成为默认的桌面,可以使您在安装完成后立刻启动它。

安装系统还能配置更多的选项,例如安装X组件之后,安装程序还会提示用户设置X Window图形界面,然而X Window的设置是另一项复杂的任务,
安装系统还需要做的工作包括为设置系统的时区信息,为root用户设置口令,以保证系统的安全性,进行添加用户和组等基本的系统管理等。
4、添加用户/组
至少要在安装过程中添加一个用户,以便于您能不用root 来登陆使用系统。根分区通常比较小,用 root 来运行应用程序可能会快一点。

添加用户信息如下:

下面的描述信息会出现在屏幕的下方,可以使用 Tab 键来切换不同的项目,以便输入相关信息:
Login ID: 新用户的登陆名(强制性必须写);
UID:这个用户的ID编号(如果不写,系统自动添加);
Group:这个用户的登陆组名(如果不写,系统自动添加);
Password:这个用户的密码(键入这个需要很仔细);
Full name:用户的全名(解释、备注);
Member groups:这个用户所在的组;
Home directory:用户的主目录(如果不写,系统自动添加);