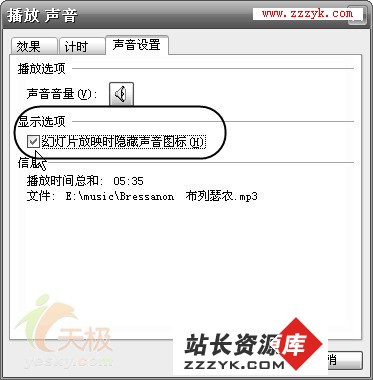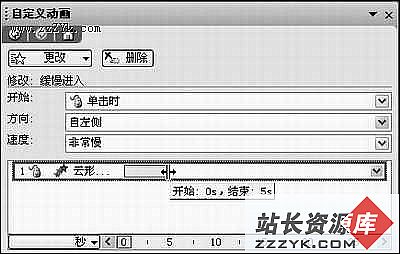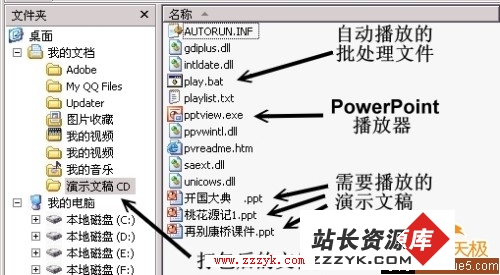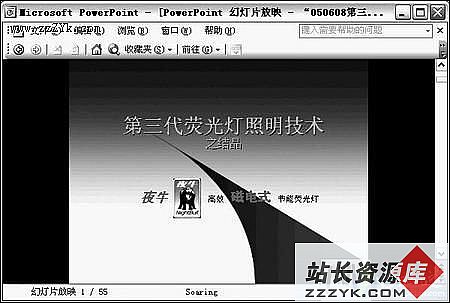常用PowerPoint动画效果及设置方法
我感到PowerPoint XP在动画方面很不错,可以满足制作幻灯片的一般需要。下面我就从几个侧面来谈谈最常用的PowerPoint XP动画效果及实现方法。
自定义对象的动作路径
用过Flash软件的老师可能都知道在Flash里面,可以通过为一个对象画出一条路径来,然后就可以让对象按照这个路径进行动作,PowerPoint XP中也提供了这个让用户心动的功能。具体实现方法如下:
先选定一个对象,方法一:点击“幻灯片放映→自定义动画→添加效果→动作路径→绘制自定义路径→自由曲线”命令;方法二:单击右侧窗格中“添加效果”按钮,在弹出的菜单中选择“动作路径→绘制自定义路径→自由曲线”。然后用户的鼠标指针会变成笔形,可以在幻灯片中随意画出一条曲线,这就是所选对象的动作路径了。
上面介绍的是PowerPoint XP提供的动画效果,类似的效果还有很多可供选用;另外在PowerPoint XP中自己动手也可以制作出不错的动画效果。
为幻灯片添加电影字幕式效果
PowerPoint XP提供了丰富的自定义动画,用户可以合理组合动画效果,制作出相当漂亮的动画来。这里介绍在PowerPoint XP中实现字幕滚动效果的制作方法:
字幕“由上往下”或“由下往上”滚动效果,可直接选取自定义动画中的“字幕式”效果来实现。方法:选定对象,单击“添加效果”按钮,在弹出的菜单中选择“进入→其他效果”,在“华丽型”栏中选择“字幕式”,最后单击“确定”即可。
字幕“由左向右”或“由右向左”滚动效果。使用上面的“字幕式”不能制作出字幕左右滚动的效果,不过可以借助于“缓慢进入”和“缓慢移出”来实现,选择效果之后还需要在“方向”下选择“自左侧”还是“自右侧”。实际上“缓慢进入”和“缓慢移出”也可以制作字幕的上下滚动(选择自“底部”或“自顶部”)。
文本框中的文本使用字幕式动画效果时,幻灯片加上适当的背景效果会更好些。
让文字与旁白同步
可以采用“自定义动画”中按字母形式向右擦除的方法来使文字与旁白一起出现。但如果是一大段文字,字的出现速度还是太快了。这时用户可以按需要将这一段文字分成一行一行的文本框,甚至几个字一个文本框,再对于每个文本框中的字,分别设置它的动画形式为按字母向右擦除,并在时间项中设置与前一动作间隔几秒,就可使文字的出现速度和旁白一致了。
让标题出现时跳几跳
这种文本的动画效果非常有趣:播放时字符一个接一个地从上方歪歪斜斜地下落,落下后每个字符还要上下反弹几次才能安静下来。用这种效果做标题非常适合。
具体实现方法如下:
1、在文本框中输入文本。文本的字号要大些,最好选择笔画比较粗的字体(如“华文新魏”字体),这样弹跳效果会更好。
2、下面的操作步骤与实现字幕式动画效果的步骤相同(只是最后要选择“华丽型”栏中的“弹跳”效果)即可。方法:选定对象,单击“添加效果”按钮,在弹出的菜单中选择“进入→其他效果”,在“华丽型”栏中选择“字幕”,最后单击“确定”即可。
www.zzzyk.com 电脑知识网 为你解决问题的好地方