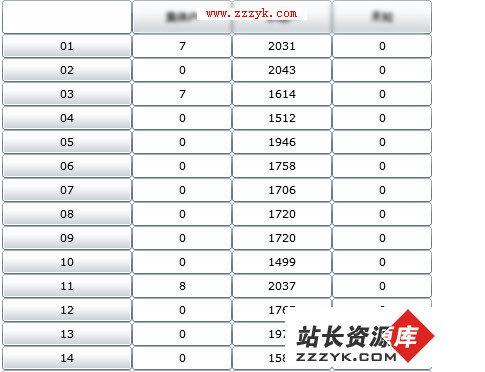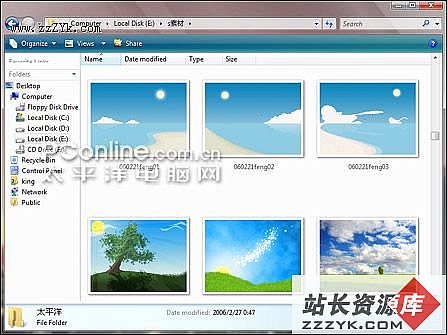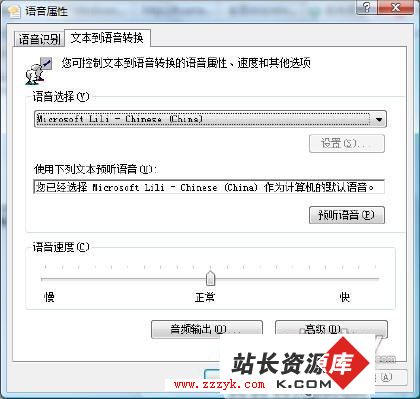图解微软内部测试版Win Vista新功能
自从Beta 1版的Vista发布到现在已经过了很久,大家都在期待Beta 2版什么时候发布,以及会给我们带来什么新东西。不过Beta 2版的发布似乎还遥遥无期,在这之前,我们不如通过微软内部一些没有公开的版本窥视一下新的功能。本文将以Windows Vista Ultimate Edition 6.0 Build 5252为例向你介绍。安装用的计算机的配置为:AMD Athlon XP 1700+、Apacer DDR 400 512MB*2、Seagate 200GB、ATI Radeon 9800 Pro、Creative Audigy。同时,本系统是在Windows XP Pro SP2的基础上全新安装到另一个分区产生的双系统。
在继续阅读下文之前,建议你首先阅读下面表格中其它几个版本的Vista预览文章,因为其中提到的新功能将不会在本文中出现。本文只打算介绍5252版(下文统一简称为5252)中新增的功能,以及之前的版本中缺少的功能。
安装
从Windows下运行5252的安装程序,安装界面和老版本相比变化不大,唯一的变化可能就是背景图案(图1),同时新增了一个将安装结果信息发送给微软,帮助微软改善安装程序的选项。
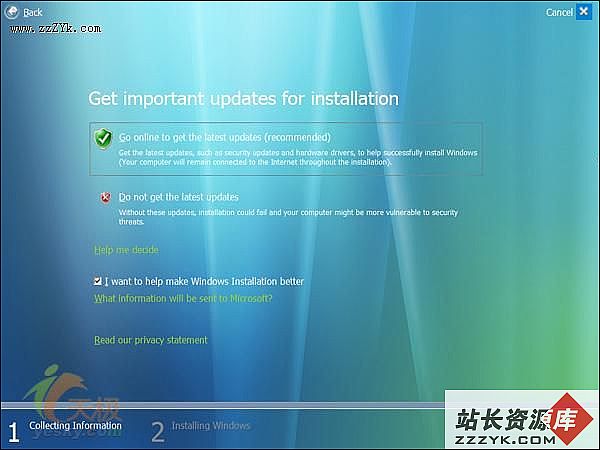
图 1
界面
5252中在界面方面最大的改进可能就是新的开始按钮以及开始菜单。自从Windows最初的版本发布至今,Windows的开始按钮基本上一成不变,就是一个写着“开始”二字的按钮。虽然在Windows XP的默认主题下开始按钮被应用了生动的色彩,不过依旧逃不开“开始”两字。据说在Windows普及的头两年还有过一个笑话,一个客户打电话到微软公司投诉,为什么自己想要关闭Windows却首先要点击“开始”按钮。
现在,开始按钮终于有了新花样。5252中的开始按钮成了一个具有玻璃质感的半透明球体,球体上也取消了“开始”二字,取而代之的是代表Windows的四色旗帜(图2)。将鼠标指针移动到该按钮上之后,按纽还会发出浅蓝色的光芒,非常好看。
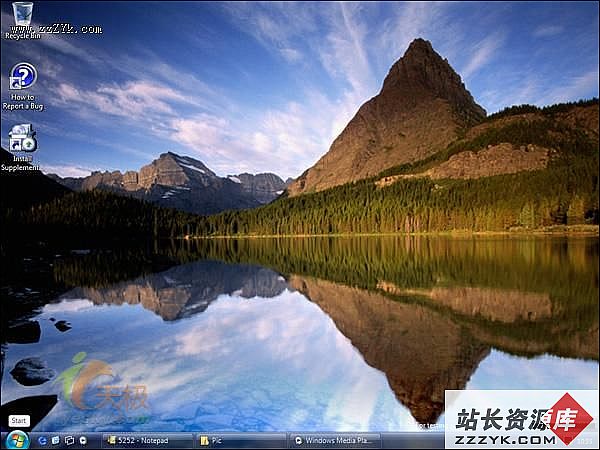
图 2
开始菜单的改进主要体现在开始菜单右侧的常用链接,这些链接上都没有了以往的图标,只是显示了文字。但是当我们将鼠标指针移动到每个项目上之后,该项目的图标就会显示在开始菜单顶部的图片区域(图3)。
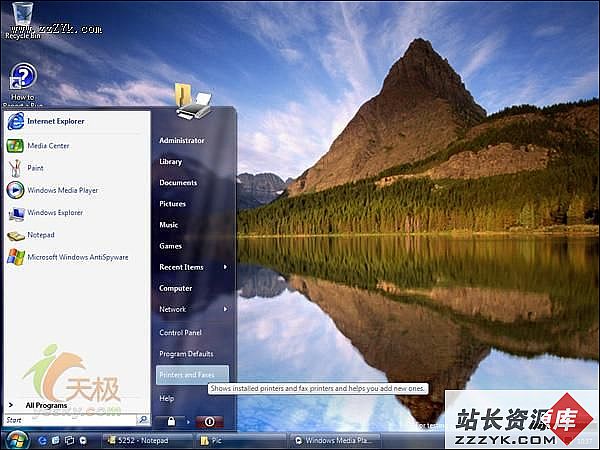
图 3
在开始菜单中有另一个地方需要注意,就是关机按钮。之前版本的Vista中关机和注销按钮旁都有一个箭头,点击后可以弹出一个菜单,里面提供了诸如关闭、重启动、注销、锁定等选项。但是5252中的关闭按钮不再提供这些选项,所有选项都被整合到了注销按钮中,5252的关闭按钮也改变了功能,点击该按钮后,Windows将会进入到类似待机的状态下(图4)。其实这是Vista的一种新的省电模式:睡眠(Sleep)。
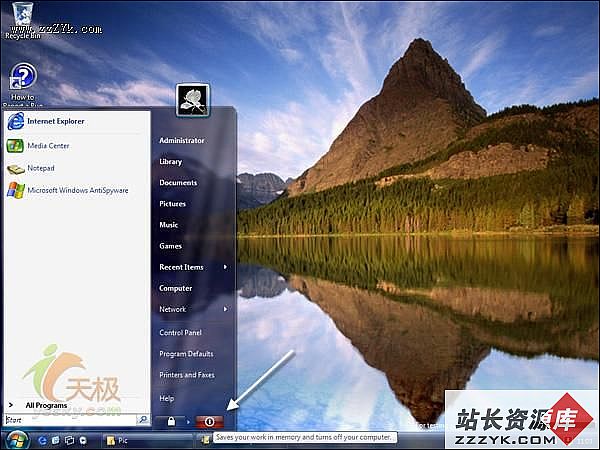
图 4
老版本Windows中有两种省电模式:待机(Stand By)和休眠(Hibernate)。当计算机进入到待机模式的时候,除了内存,所有硬件的供电将会被切断,而内存的供电仍将持续,并将系统的运行数据全部保存在内存中。这样,当我们从待机模式恢复系统的时候,硬件完成自检后系统将立即恢复到工作状态,这一过程仅需要数秒钟的时间。这种模式的恢复速度虽然快,但是有一个致命的弱点,就是一旦在待机模式下对内存的供电中断(可能是停电,或者拔掉了电源),恢复的时候系统将只能重新引导并运行,而且待机时所有未保存的数据都会丢失。
另一种省电模式休眠则安全多了,进入到休眠状态时,内存中的数据会被写入到硬盘上的一个休眠文件中,同时所有硬件设备的供电都将会中断。而恢复到正常模式的时候,硬件完成自检后内存中原先保留的数据将会从硬盘上的休眠文件中读入到内存,并能立刻恢复系统到工作状态。这种模式下的恢复速度要慢一些,但是更安全,不怕停电。
[1] [2] [3] [4] [5] [6] [7] [8] 下一页
[page_break]Vista中的睡眠模式则综合了上述两种模式的优点,当进入到睡眠模式的时候,系统数据首先会保留在内存中,但是经过一段时间(可以设置)后这些数据会被写入到硬盘,不过在这之后,对内存的供电仍然会持续。当我们恢复系统的时候,硬件完成自检后首先会尝试从内存中恢复,如果成功,则可以立即进入到工作状态。如果不成功,系统则会尝试从硬盘上的休眠文件中恢复系统。
在界面方面另一个比较大的改进是系统对话框。5252中已经很少出现传统的对话框了,虽然还有,不过估计是测试版,借用了老版本组件的缘故,猜测以后的正式版可能将不再使用传统类型的对话框(图5),而是全面使用了类似Windows资源管理器的窗口(图6)。当然,新的对话框可能更加友好,适合新用户,不过对于已经习惯了老对话框的用户来说难免会需要花多一些的时间来适应。

图 5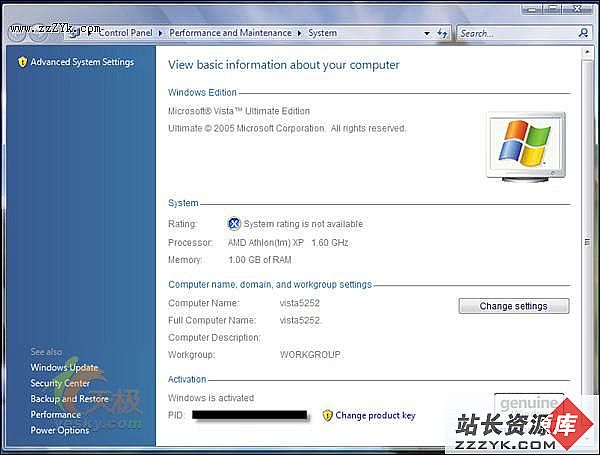
图 6
外壳
外壳通常指我们进入Windows后可以看到的所有东西,例如桌面、图标、任务栏、打开/保存文件对话框等,通过对外壳进行改进,我们能够进一步提升工作效率。
选择框
以前当我们需要在资源管理器中一次选中多个项目的时候,就需要在用鼠标点击每个项目的同时按下Shift或Ctrl键,这样非常不方便,而且要占用两只手同时操作。Vista中新增的选择框可以帮我们解放一只手。该功能默认情况下并没有启用,需要在文件夹选项的查看选项卡下打开,这样当我们将鼠标指针指向资源管理器中的项目(甚至桌面上的图标,因为这是一个对Windows外壳的改进,而桌面图标显然也属于外壳的一部分)时,目标项目上将会出现一个复选框,点击后就可以将项目选中(图7)。
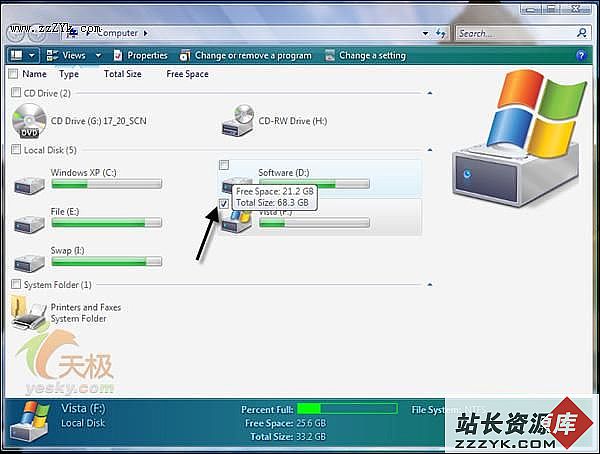
图 7
浏览面板、阅读面板和预览面板
为了让使用资源管理器查看文件变得更有效率,5252中使用了三个面板供我们操作(图8),分别是浏览面板(Navigation Pane)、阅读面板(Reading Pane),还有预览面板(Preview Pane)。
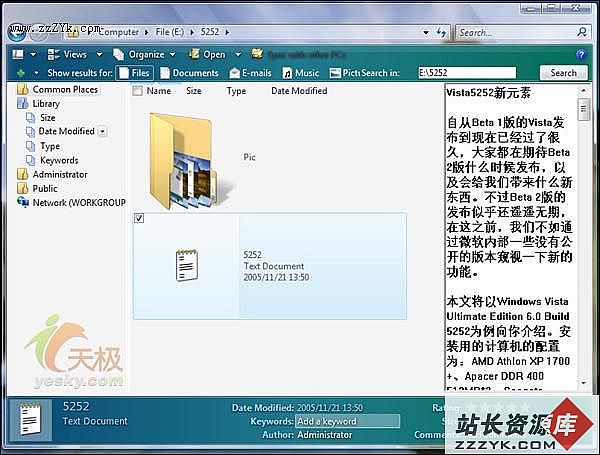
图 8
浏览面板位于资源管理器窗口左侧,以树状形式显示了一些常用位置,或者跟被选中内容有关的虚拟文件夹。例如,如果我们选中了一个保存了图形文件的文件夹,那么浏览面板中就会显示我的图片、我的视频等实际文件夹,以及等级、拍摄日期、关键字等和数码相片有关的虚拟文件夹。
阅读面板位于资源管理器窗口右侧,简单来说,阅读面板可以显示当前选中文件或文件夹的内容。例如,如果我们选中一张图片,该面板中就会显示图片的缩略图;如果我们选中一个文本文件,阅读面板中就会显示文件的详细内容。
预览面板位于资源管理器窗口下方,这里可以显示当前被选中文件或文件夹的尺寸、创建日期、类型、关键字等信息。
这三个面板都可以根据实际需要选择隐藏或者显示,不仅如此,它们的大小都可以随意调整,十分方便。
上一页 [1] [2] [3] [4] [5] [6] [7] [8] 下一页
[page_break]
文件过滤器
如果你有一个文件夹中保存了各种不同类型、不同大小、不同名称、不同日期创建的文件,怎样才能