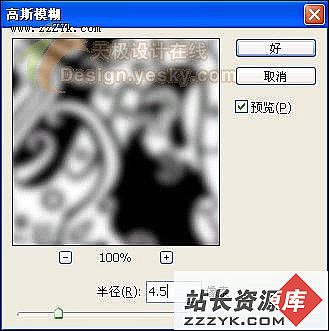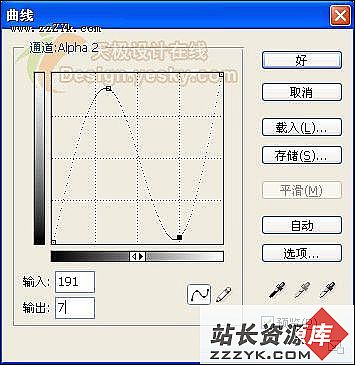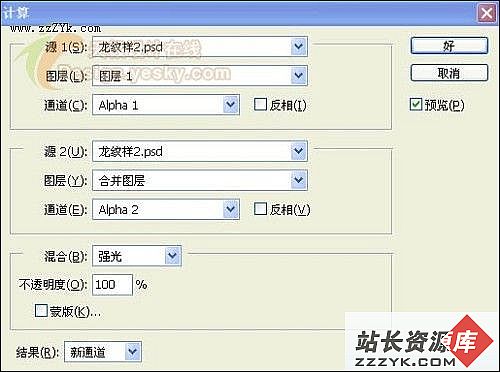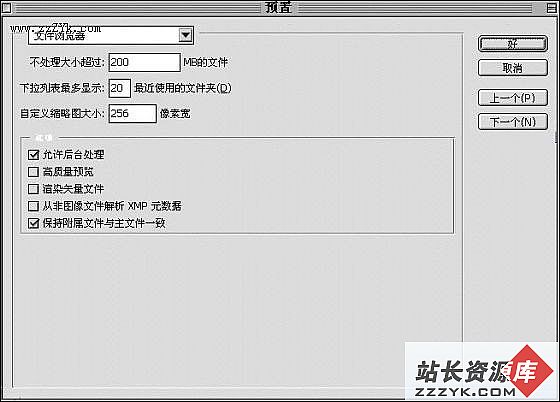Photoshop变黑白图案为逼真玉雕龙
简单的图案画大多是简洁的线条勾勒的黑白画面,在Photoshop神奇的“魔力”下,这些看上去简单的黑白图案画会变成一件栩栩如生的工艺品,下面我们就把一幅图案画变身玉雕龙。制作工具:Photoshop CS,其他版本步骤类似。
制作过程:
1、打开一幅龙的黑白传统图案素材,效果如图01所示。

2、选择工具箱中的“魔棒工具”,单击图像中的白色背景部分,获取选区。再按“Shift+Ctrl+I”键将选区反选,得到龙的选区,按Ctrl+J键,将选区内容复制到一个新的图层中,产生新图层“图层1”,将背景填充为白色。
3、单击图层1,按Ctrl+T键打开自由变换调节框按住Shift键将图层1等比缩小。
4、按住Ctrl键单击图层1,载入选区,切换到通道面板中,单击通道面板下方的创建新通道按钮,新建Alpha 1通道,此时图层1的选区载入到Alpha 1中,效果如图02所示。

5、用白色填充选区,取消选区,图像效果如图03所示。

6、执行菜单栏中的“滤镜”“模糊”“高斯模糊”命令,在弹出的高斯模糊对话框中设置半径为4.5,如图04所示。
单击确定后,图像效果如图05所示。
7、将Alpha 1通道复制生成Alpha 1副本通道,执行菜单栏中的“滤镜”“其他”“位移”命令,在弹出的位移对话框中设置参数如图06所示,单击确定。

8、接着执行菜单栏中的“图像”“计算”命令,打开计算对话框,设置参数如图07所示。
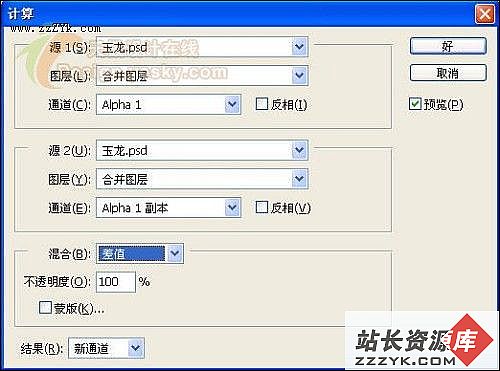
单击确定后,通道面板产生新Alpha 2通道,图像效果如图08所示。
9、按Ctrl+M键打开“曲线”对话框,调整曲线如图09所示。
单击确定,通道面板产生新Alpha 3通道,此时图像效果如图10所示。
10、切换到图层面板中,单击图层1,执行菜单栏中的“图像”“应用图像”命令,在弹出的应用图像对话框中,设置参数如图11所示。
单击确定后,Alpha 3通道中的图像被应用到图层1中,效果如图12所示。
11、选择工具箱中的“渐变填充”工具,单击其属性栏,进入渐变编辑器中设置参数如图14所示,其中左边的色标的RGB值为34、141、44,单击确定。

设置其属性栏参数如图15所示。
按住Shift键用鼠标从上至下拖动,创建线性渐变,玉龙最终效果如图16所示。