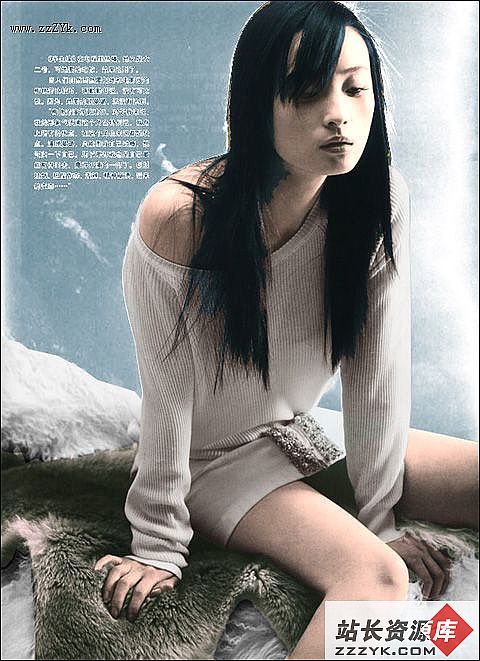PHTOSHOP制作自荐表专题
≡谠褚稻赫校龆ㄊぐ艿囊蛩睾芏啵渲性褚登坝泄刈柿系某浞肿急甘欠浅V匾囊徊健G笾白柿喜唤鍪乔笾靶诺闹匾钩洌沂潜弦瞪颓笾罢咦酆鲜盗Α⒆酆纤刂首罹咚捣Φ牡谝淮沃っ鳌T褚登耙急傅那笾白柿洗筇灏ǎ焊鋈思蚶怼⒀M萍霰砘蛲萍鲂拧⒀俺杉ǖァ⒏髦种な椤⒂泄乜蒲谐晒っ鳌⑼萍觥⒁鲂拧S械谋弦瞪延泄氐那笾白柿献岸┏刹幔僭诜庖成霞右约虻サ淖笆危晌环菥傻牡蛋福艘恢侄恳恍碌母芯酰档媒杓?br>在大学生毕业等求职的高峰期或双选会上,主管人事工作的部门常会收到大量的求职信和自荐材料。如果不加选择地逐一拆看,注意力必然平均分散,尤其是在工作量很大的情况下。一些从事编辑工作的同志就深有体会。这样你的求职信和自荐表很可能未被认真看过被仍在了一边,从而失去了进一步展示的机会。
事实上,大多数人拆阅集中的来信是有先后选择的,如何使你的求职你在一大堆材料中惹人眼目呢?自荐材料封页的作用不可小视,就象书店里的小说一样,一个经过设计与众不同的封面可能会令人目光为之振,如果你有些美术功底,在封页上适当的位置展示一下,也许会被人欣赏;让我们讲究一点视觉艺术,充分调动你的思维和创意,其目的是一个:制造反差,悦人眼目,引人先睹内之详情。如果能让招聘主管人员把你的求职信或是自荐表从一大堆材料中捡出来,你就向成功迈进了第一步。
曾听说过这样一个故事:一位青年去参加招聘面试,当他赶到时已经有20位求职者排在他的前面,于是他写了一张纸条,折好,托秘书小组交给老板,老板看后莞然,原来纸条上写着:“先生:我排在队伍的21位,在您看到我之前,请不要下任何决定。”具说最后这位青年如愿以偿。
这位青年求职的成功从技巧方面讲,在于他新颖的创意,唤起了主考官的特别注意。能否引起招聘考官的注意,是走向成功的第一步,这一点对自荐材料尤为重要,一些看似不经意的问题,有时却能起到意想不到的作用。至少让主聘人感觉你的诚意和热忱,留下极佳的第一印象。
封页的作用既如此之大,何不在此先胜出竞争者一拍呢?为了帮助天下的求职者走好第一步,作者从自己长期接触此类公文的经验出发,准备了几种不同类型的封面模板,利用PHOTOSHOP等专业设计软件和一点点的美术知识,STEP BY STEP 十分钟就可以搞定适合你的自荐表封页,当然此专题主要针对 弦档拇笱琍HOTOSHOP高手免看。
硬件环境:
普通纸、铜版纸、名片纸、黑白、彩色喷墨打印机、黑白、彩色激光打印机。
软件环境:
WINDOWS操作系统、PSHOTOSHOP5/5.5版本。
制作建议:
1、请先安装好打印机,因在无打印机时无法预览成品效果。如果没有打印机,则可拷盘交给打印社打印,但可以安装打印机驱动程序实现打印前预览。
2、图案的选择提醒不宜太有个性,因为现在大企业更加注重团体能力,宁愿朴素一点,也不要弄巧成拙。
3、同样不宜选用黑色较多的图案,因为没有专用喷墨打印纸,普通纸质上墨滴较多且集聚的话,容易使纸产生绉折。
4、尽可能采用较好的硬件,以取得最好的效果。
效果解析:
作为公文式封面,严肃醒目是第一要旨,再综合所聘公司、岗位性质、打印机的品质,选择适当的图案与以点缀。
制作流程:
1、打开PHOTOSHOP,新建530PX*740PX、 72PT文件。(此尺寸为16开封面大小)图一所示为缩小至25%大小。(技巧提示:按住CTRL和加减号可以放大缩小显示。)
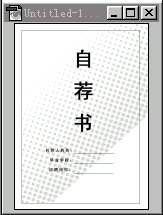 图(一)
图(一)2、制作圆点背景:
(1)、新建一层,快捷键SHIFT+CTRL+N。让前景色为白,背景色为黑,按G键选择直线渐变工具,从页面的左上部拖向右下,直至画面外。
(2)、使用滤镜象素重整,filter/pixelate/color halftone,对话框里第一行的max radius值填14'16之间。
(3)、回到图层面板,在opacity透明度值填15%或更小。如图(二)。
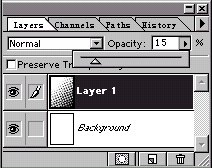 图(二)
图(二)3、现在可以写上文字了,在文字工具按钮上点MOUSE左键停留一秒钟,竖向文字工具出现后选中,在画面中单击,在随后出来的对话框中输入“自荐书”。
字号大小选70'80之间较为适当,字体宜用端正大方较粗的,依作者长期接触公文的经验,标题类用如黑体、新艺简体、方正华隶简体、水柱简体等很好,内容一律用宋体。切忌花哨,如各种草体,变形体。自荐材料就应作为公文对待,要醒目但不能复杂。
PHOTOSHOP对于文字会自动新建一文字层。暂且不管,回过头来按住文字工具选择横向文字工具,我们要写上标题下方的姓名、毕业学校和应聘岗位,字号大小选16'18,字体和标题保持一样。不要搞复杂了。写好后发觉应该画三根下划线才象那么回事。新建一图层LAYER 2,用直线工具在姓名学校的右边拖出三条下划线,当然要比文字底端再低点。提示,按住SHIFT键可以轻松的画出水平线。
4、调整和对背景的修改。文字和下划线全做好后,再用MOUSE拖动到合适位置,还可以用小键盘方向键进行微调。(位置提示,公文类的封面重心很少有放左边的,一般放置于中间和右边,下面我们将会有范图供参考。)这时大概的样子就出来了,但是不精致,看不出设计的痕迹反而显得潦草,下面让我们来对全局进行调整。
(1)、首先我们要将元素包起来,这样看来更完整。新建一图层,用框选工具从左上角拖出一长方形,各边和画面边界留适当距离,一般留一指半宽即可。使用菜单编辑/描边 (edit/stroke),设置用默认值或宽度填2即可,当然要保证你此时的前景色为黑色。按CTRL+D取消选择,你可看到一个黑色方框已经画出。
(2)、其次我们要做些设计,设计就是完整之外的一点点意外。这里我们选中圆点图案所在层,先用直线圈选工具(工具选择:按L键,方法同竖向文字),将圆点图案的右下角切掉,再将左下方方框外的圆点图案给它删掉,(工具提示:按住SHIFT键,可以垂直水平拖动。)效果如图(三)。
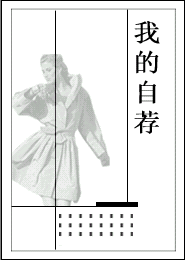 图(三)
图(三)到这个地方,一个简单又醒目的封面就做好了。相信大家都已熟悉制作过程和注意事项了。下面我们列出几个范例供参考。每个范例都会有难点和重点提示。
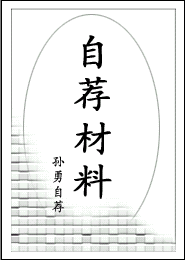 图二
图二图二技术提示:
1、图中方格图案:先新建一层,以黑白二色用直线渐变工具从左拖到右(如第一幅第二步),接着使用滤镜纹理效果/补丁效果(texture/patchwork)即可。
2、图中方格渐隐:用圈选工具随意圈选一块,保持选择,使用菜单选择/羽化(select/feather),羽化值填4'6之间即可。你若喜欢,亦可填99'100。呵呵。
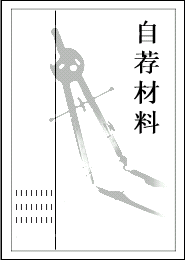 图三
图三图三技术提示:
这里主要是一个去背景的问题,要单独把圆规抠出来,可以用下列两种快速方法选中所需图形:
(1)、工具栏LASSO TOOL中三种套索工具,根据情况选用,简单的自然图形可以用第一个,直线较多的可以用第二个,色差较大的可以用第三个磁性套索,当然也可以用图象/调整/色阶菜单使色差变大。
(2)、颜色相近的,比如有一个白色背景,可以用色彩选择,就是工具栏旁边的那个魔术棒工具,在背景上点一下就可以选中了,再按CTRL+SHIFT+I就可以反选中所需图形了。
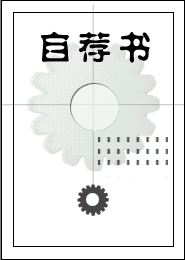 图四
图四图四技术提示:
1、单片齿牙的画法:作者在仔细观察了齿轮的前提下,决定这样做,
(1)、用圆选择工具画一长椭圆,填充为黑色。
(2)、用方框选择工具在椭圆一端选择一稍长方形。按CTRL+SHIFT+I反选后按DEL键删除。观察图四就知应怎么样选择了。
2、齿牙的排列:
(1)、新建一层,用圆选择工具按住SHIFT键可以画一正圆。画好用菜单编辑/描边(edit/stroke)描上黑线。
(2)、利用十字线(如图四)定个圆心。
(3)、在图层面板选中单片齿牙所在层,利用颜色选取即魔术棒工具选中单片齿牙,移动到圆周线上。
保持选择按CTRL+T键进入自由变换状态,这时在四个句柄之间会有一个小圆圈,用MOUSE拖动小圆圈至刚才所画大圆的圆心。再回到四个句柄旁边转动齿轮,你会发现他会沿着大圆保持向心变换,好了,就是这个道理。记住按住SHIFT和CTRL转动会按单位转动和自动复制新层。合并新层后记住要降低层的透明度哦,不然打印出来一大块墨块可不好看。
 图五
图五图五技术提示:
1、自荐表三个字的圆弧也是利用图四齿轮排列法所来,那段圆弧是画一椭圆然后用橡