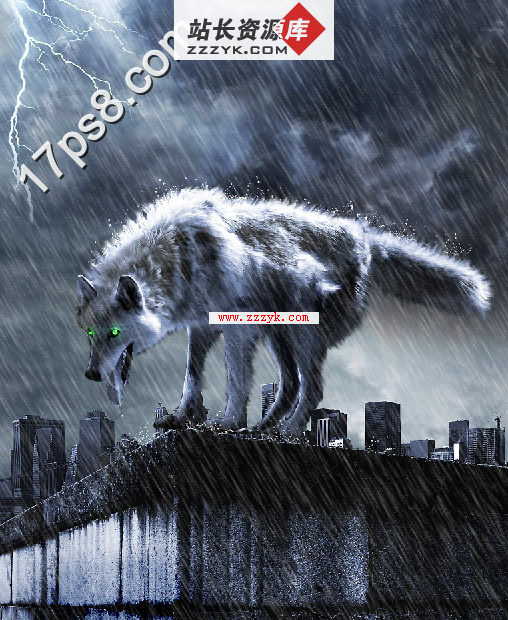利用Photoshop简单给美女加上淡红的蜜糖色
 |
| 最终效果 |
 |
| 1、打开原图素材,创建曲线调整图层,对各通道进行调整,参数设置如图1 - 4,效果如图5。 |
 <图1> |
 <图2> |
 <图3> |
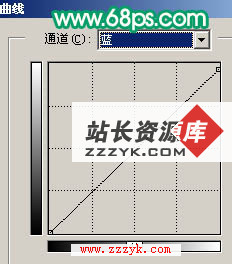 |
| 2、创建可选颜色调整图层,对红色及黄色进行调整,参数设置如图6,7,效果如图8。 |
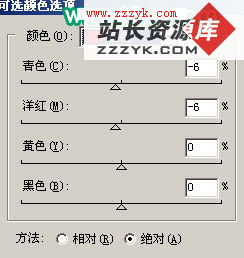 <图6> |
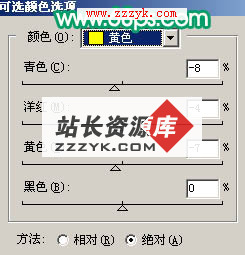 |
| 3、创建曲线调整图层,对红色及蓝色调整,参数设置如图9,10,效果如图11。 |
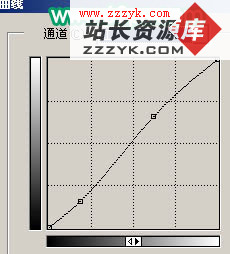 <图9> |
 <图10> |
| 4、新建一个图层,按Ctrl + Alt + Shift + E 盖印图层。简单的给人物磨皮,效果如下图。 |
 <图12> |
| 5、新建一个图层,把前景颜色设置为:#81DED1,用画笔把图13所示的选区部分涂上青绿色,效果如图14。 |
 |
| 6、新建一个图层,盖印图层。点通道面板,把蓝色通道复制一层,得到蓝色通道副本,用黑色画笔涂掉脸部以外的部分。按Ctrl + M 适当把颜色调暗,如图15。 |
 <图15> |
| 7、回到图层面板,按Ctrl + Alt + 4 调出选区,创建曲线调整图层,参数设置如图16,17,效果如图18。 |
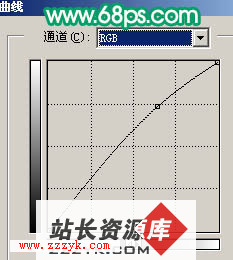 <图16> |
 <图17> |
8、创建亮度/对比度调整图层,参数设置如图19,效果如图20。
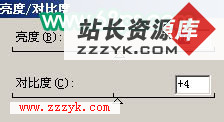
<图19>

<图20>
9、最后稍微用曲线调一下整体亮度,再适当锐化一下,完成最终效果。
补充:ps教程,Photoshop