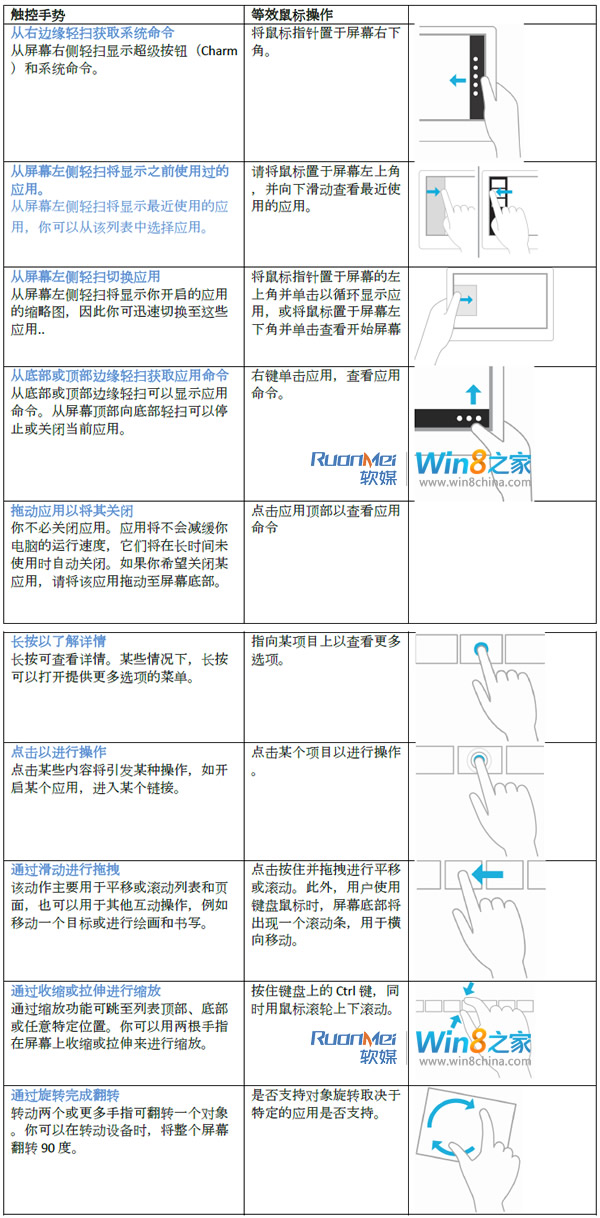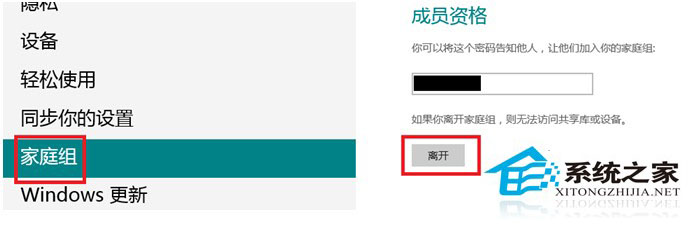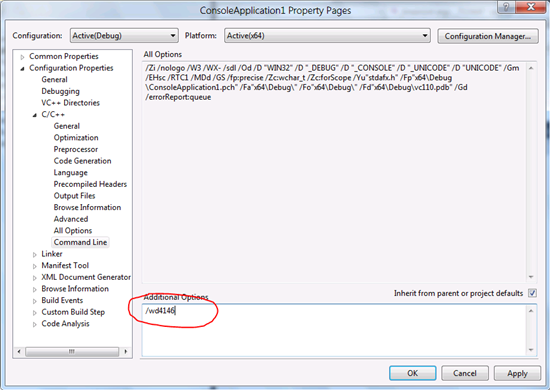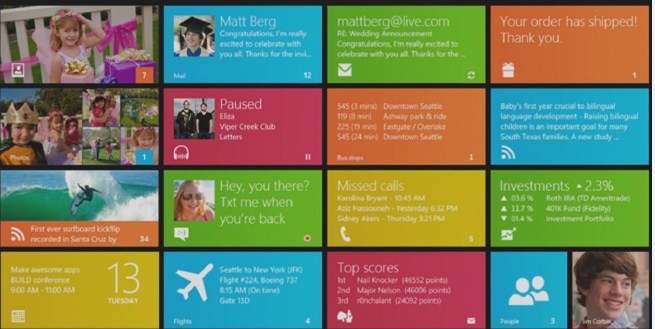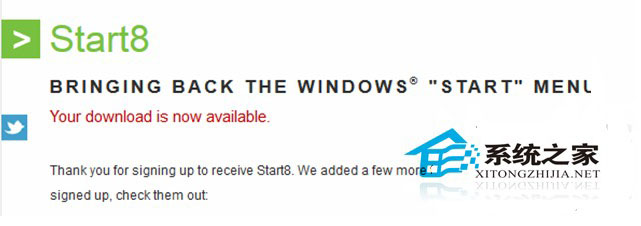玩转win 8 解开隐藏小工具的神秘面纱玩转win 8 解开隐藏小工具的神秘面纱(2)
据悉,不久前发布的Windows8预览版据称有许多隐藏功能,不过人们对Win8充满了好奇,希望把微软屏蔽的这些功能都解锁出来。而且在已知的 Win8 开发体系中,存在着很多与以往完全不同的设计,比如类似 WP7 的 Metro UI、能够读取 PDF 的内置 PDF 阅读器、运行于浏览器之上的 WebCam 以及全新内置的桌面分屏等等。不过由于目前 Win8 的版本还比较原始,各模块的功能也不够强大,因此这些功能大多以文件形式散落在 Win8 的系统目录中。不过说了不看总让人心里难受,下面不妨就和笔者一起体验一下这些神秘工具的风采吧。
一、 屏幕分屏
分屏软件大家都知道,可以帮助我们快速实现类似 Android 那样的多桌面操作,尤其在工作繁忙的 White Collar 圈中颇为流行。
在 Win8 Pre-M3 7955 中,笔者发现在 C:\Sysint 文件夹下隐藏着一个名为“Desktops.exe”的小文件,试用后才发现,这其实竟是微软内置的一个分屏小工具。
双击文件后会首先弹出一个许可协议,确认后会打开快捷键设置框,在这里我们可以设置虚拟桌面的切换键以及是否开机启动等选项。
从界面上看,这款小工具的开发商为 Sysinternals.com,别以为这是什么跑江湖的小公司,它的前身可是大名鼎鼎的 Winternals,只是 2006 年后被微软收购。
显然从这一点上看,Win8 未来集成屏幕分屏的机率还是很大的。
软件的功能非常简单,几乎没有什么特别的设计,我们可以借助快捷键在任意时间切换到任意桌面,而且每一个桌面都具备了一定的个性化保存功能,比如个性化壁纸、专属任务栏等等。
不过桌面图标仍是共享、这一点与其他专业工具相比还有差距。而除了快捷键外,我们也能点击系统托盘中的软件图标切换桌面。
所不同的是这种方法会弹出一个预览窗格,通过用鼠标点击缩略图完成切换。
二、 PDF阅读器
和分屏软件一样,PDF 阅读器也是位于 C:\Program Files\Mcrosoft\Windows.glcnd\ 下的一个小文件,名为“glcnd.exe”。
不过双击后的界面可能会让你大感失望,因为除了顶端一个“PDF”标识外,这里甚至没有一个图标或按钮。
要想调出完整界面需要组合键 Ctrl+Shift+F9,然后通过 Ctrl+O 打开一个 PDF 文件。这时你会发现眼前这款阅读器开始有了一些小变化。
首先是最右侧弹出的位置指示栏,能够将整份文档的页码列在这里,同时也能通过一个滑块指示当前所处位置。
其次是左上角的快速返回钮,它的作用更加简单,就是将用户直接带回上一次所处的位置。
除此之外,这款内置 PDF 阅读器还隐藏着一些小命令。
比如可以通过 Ctrl+1/2/0 在“实际大小/适合宽度/适合高度”三个显示比例间切换、通过 Ctrl+R 实现文档的旋转显示、通过 Ctrl+P 一键激活快速打印等等。
总之唯一与泄漏图不符的,就是笔者尚未找到多页并列显示的选项。
三、 Metro浏览器
很多人都知道 Win8 采用全新的 Metro 界面,但到目前为止,真正摆在大家眼前的还只是进入 M3 版后的系统设置选框。
其实在 Win8 Pre-M3 的内部,还隐藏着一个使用了 Metro 界面的浏览器预览版,事实上这也曾被一些网友看作是 IE10 的前奏!
浏览器同样是以文件方式提供,位于 C:\Program Files\Microsoft\Immersive Browser\Microsoft.ImmersiveBrowser,文件名为 miexplore.exe 。
双击文件后你会发现桌面并没有任何提示,其实这也需要按动组合键 Ctrl+Shift+F9。
由于还只是预览版,因此整个浏览器的功能很少,甚至连移动一下窗体位置都不行。
可以看到工具栏和 IE9 很像,保留了“前进”、“后退”、“刷新”、“地址栏”、“收藏夹”五个模块,而且按钮风格活脱脱就是 WP7 的一个翻版,这也验证了之前 Win8 将全面采用 Metro UI 的传闻。
地址栏的变化比较抢眼,几乎就是 将WP7 的方块 UI 移植了过来,而功能上则和传统地址栏没有区别。
不过笔者认为,这样的界面虽然很适合触摸使用,但显然并不会对鼠标操作有什么帮助,而且过大的按钮其实也限制了新 IE 的功能发展(比如智能地址栏),这一点恐怕还需要微软再作权衡。
至于其他地方笔者也简单测试了一下,不过很可惜目前能用的功能实在太少,以至于我们都无法截出张像样的图来。
可以看到右键菜单依旧保持着老版模样,换句话说这款浏览器要想真正示人,恐怕还需要我们等上不短的日子。
四、 WebCam
WebCam 在英语中一般是指网络摄像头,但 Win8 的 WebCam 则可以看作是一款能在浏览器中运行的摄像头软件。不过鉴于目前的预览版身份,我们仍旧只能先以文件方式体验。
和其他几个模块一样,WebCam 也是位于 C:\Windows\System32 下的一个文件,双击即可运行,但一个比较简单的方法是直接在开始菜单搜索栏中输入“Webcam”。
和其他几个模块一样,启动 WebCam 后我们依然需要组合键 Ctrl+Shift+F9 才能调出。界面设计似乎与之前的泄漏版不同,总体来看还是可圈可点的。
在界面右侧,可以看到 WebCam 提供了 3 项功能,“录像”、“拍照”和“定时拍照”。其中“录像”和“定时拍照”都是 3 秒钟预等待,停止后能够马上执行预览。
在界面顶端,分别是“Application Settings”(程序设置)和“Webcam Settings”(摄像头设置),顾名思义就是 WebCam 程序设置(如音频来源、视频分辨率、帧率等)以及摄像头的属性设置(比如亮度、放大、锐化、防闪烁等)。当然由于缺少了一些新功能,眼前这款 WebCam 显然并不像其他功能一样拥有看点。
至此,Win8 系统连载体验系列将会暂时告一段落,希望这连续五集的 Win8 系统特色功能介绍能为大家带来一点收获。
注:本文所述内容需要解锁,请自行网络搜索 Win8 一键解锁工具。