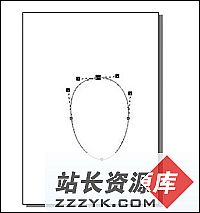CorelDRAW9 阶段学习(3)
二、曲线(茶壶)
上一节,几只海鸥讲述了一些CorelDRAW9的基本操作(啊,不是海鸥,是我),在这一小节中,我也采用相同的办法,利用一个简单的茶壶实例,讲述一下在CorelDRAW9中怎样进行“节点编辑”。当然,其中还会涉及到一些其它问题,例如工具的使用等等。
首先来看看这个实例完成后的效果:(图4)
(图4)
事实上,如果你采用CorelDRAW9提供的绘图工具“手绘工具”创建对象的话,你就一定会感受到这一点:鼠标和笔完全是两码事!即使我相信你是一个非常高明的画师,能够很轻松的画出一个物体来。你仍然会对鼠标作画感到痛苦,而且非常痛苦,你会像一个刚开始画画的人一样,线条完全不会你的控制。对吧?
为什么不用一下其他的办法呢?
现在开始实例……
第一步:画一个圆!(如图5)
(图5)
圆?能行吗?没错,就是画一个圆,方法很简单,你仅仅需要选择工具箱中的“椭圆形工具”,在画面上拖动鼠标就可以了(如果想画得很……圆,按住Ctrl拖动鼠标就行了)。
想了解如何使用“椭圆形工具”?好的,没问题!
“椭圆形工具”位于工具箱自上而下第六的位置,以一椭圆形的线圈作为按钮,按钮上没有小三角形。一般情况下,你只需要点取该按钮,然后在画面上拖动鼠标即可。
这么简单??不,当然不!事实上,包括“椭圆形工具”在内,所有的工具都有一个右键菜单,当鼠标移到工具箱上的某一个工具上时(以椭圆形工具为例),点击右键,会出现一个小菜单,上面有两个选项:“这是什么”、“属性”。选择“这是什么”则出现帮助信息,告诉你这是什么,选择“属性”则出现椭圆形工具的属性对话框,你只需在对话框中进行相应的选择设定就可以了,需要注意一下的是“自由变形工具”(位于“选形工具”菜单内)、互动式填色工具、互动式透明工具、互动式变形工具和滴管工具的右键菜单就不一样了,它们的右键菜单有12种选项,其中包括工具列、自订、标准、属性列、工具箱等。
第二步:把圆转换为曲线,编辑节点,使圆成为茶壶的形状。
用这种方法建立茶壶可能实在不是一个好方法,在CorelDRAW9中你可以有无数种建立这样一个茶壶的办法。不过在这里,请你试着按这个方法试一下,因为马上就要讲到曲线的特性了,这一步效果如图6。
在CorelDRAW9中,除去从其他地方引进来的点阵图之外,所有的图形都可以看作是曲线,而事实上,曲线也的确是矢量图形中最重要的一点。不过这个问题我想还是留给那些搞研究的先生去讨论的好,我们只需要注意在CorelDRAW9有几种特殊的对象的特性和普通曲线的属性有一定区别就可以了,它们是椭圆、矩形、多边形、文字。而他们的特殊性也就表现在他们固有的特征上,例如椭圆,他只有一个节点,而且只能沿圆周运动而变为半圆或其它一些具有圆的特征的对象。而且文字一旦转成曲线,就无法换回原来的格式了(只能用“复原”命令)。
这时,我们需要把圆转换成为普通曲线了。
方法是这样:执行“安排”菜单中的“转换成曲线”命令(而转换回来也可以,执行紧挨着的“将边框转换为对象”命令就行了)。
(图6)
还是那句话:理论由给先生,我们干我们的事……但我们到少要搞清楚节点的三种状态是尖角、平滑、对称。(唉啊……别打)
我们继续,继续……
编辑路径,要用的工具是“造形工具”。有三种方法让你选择:移动节点、移动线条、移动节点的控制杆。
选择物体后,就进入了节点编辑状态。这时,主要利用右键菜单操作:把鼠标移动某个节点上(该节点会放大显示,以表示处于选择状态),点下右键,会出现右键菜单,上面包括有:新增、删除、到直线、到曲线、尖角、平滑、对称、自动关闭、接合、打散、反向曲线、弹性模式、这是什么、属性。其中尖角、平滑、对称三种状态的影响完全不相同,相信你试一下就知道了,注意“打散”实际就是“断开节点”(“接合”当然相反)。
编辑节点有一些简单的快捷方法,比如鼠标双击路径可以增加节点,双击节点则删除节点,将一个断开的节点放在另一个断开的节点上会自动接合等。至于一些具体的操作呢,就只好请你亲自试一试了,OK?
第四步:填充一块颜色,并画出热气,完成实例。
填充颜色的方法在下一节介绍,现在你只需点击一块颜色即可。
然后运用“艺术笔触”工具,画出热气就行了(点击工具,在属性栏中设置好,拖动鼠标)。最后完成效果就是前面图4的样子啦。这个问题后面会有详细讲解,别急。
好了,这一小节就说到这里了,请进入下一节……