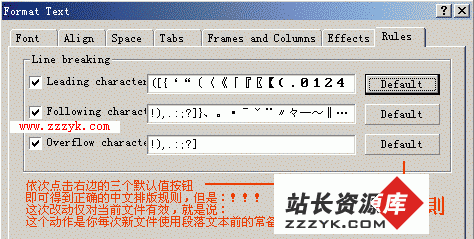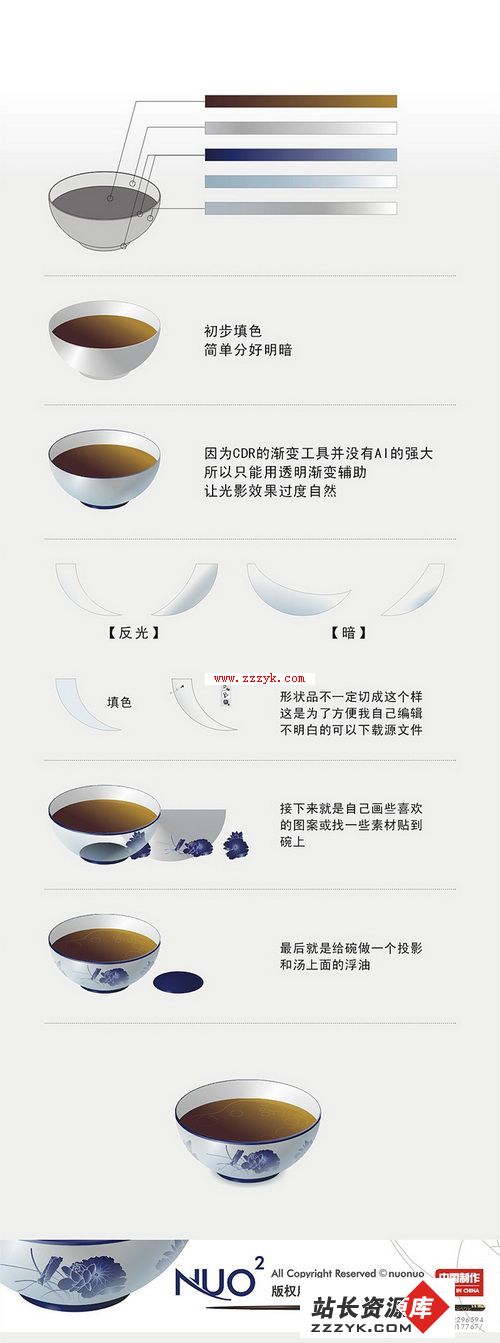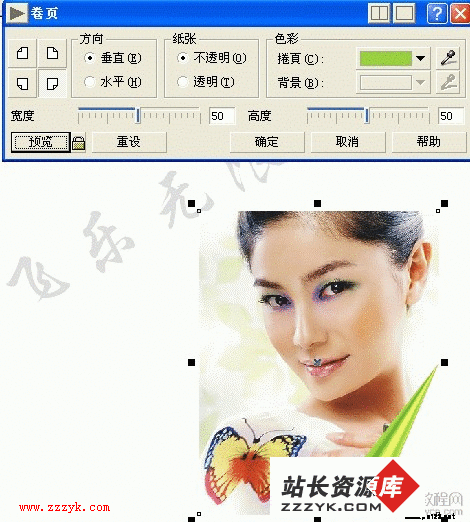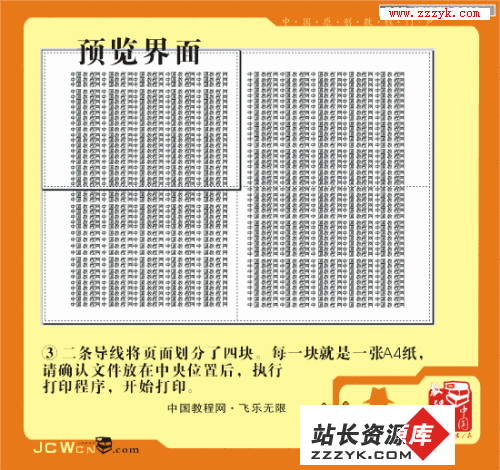CorelDRAW9 阶段学习(11)
十、阴影的建立(海鸥)不要生气,实例又用海鸥,没办法,我只是太懒了……
我不是说过吗?我希望用很简单的实例告诉你C9怎么用,而不是让你学会做这样或那样的实例……我保证下次再不了……
这一次,我们将要用到的工具是“交互式下落阴影工具”,呵呵,一听名字就知道很专业……
现在,我可以开始实例了?
谢谢…… ^_^
打开海鸥,启动“互动式下落阴影工具”,这时就可以开始了(就是“互动式渐变工具”菜单里最后一个图标,有阴影的那个)。
第二步:做出阴影。
在画面上点击鼠标,随意拖动一定距离,松开就可以了。注意,阴影控制线上的白色滑块离黑色块越近,则阴影越深,反之则越浅,你可以试着调节一下。这一步的效果如图51所示。
(图51)
第三步:制作下落式阴影。
当阴影效果在画面上出现的时候,下落阴影属性条随之被激活……
属性条左侧的两个并列对话框是控制阴影的偏移位置的,用数值控制,也可以直接按三角形图标控制。
左侧第二个控制是“下落式阴影透光度”,它主要控制阴影的透明度(也就是明暗程度了),第三个控制是“下落式阴影羽化程度”,它控制的是阴影的羽化范围(羽化范围,你不会不知道吧?)。接下来是控制“羽化方向”的下拉菜单,菜单里一共有四种选项,缺省状态是平均,其余三个选项是“向内”、“向外”和“中间”。然后是“羽化边缘”下拉菜单,也有四种选项:“线形”、“方形”、“反转方形”、“平面”(这四种选项中,平面选项造成的效果变化最大,甚至可以说是……吓人,呵呵,你自己看一下就明白了)。接下来……
这可是我们这一步要用到的了,“下投阴影类型”。他也是一个下拉菜单,其中也包括四种选项:“平面”、“下”、“上”、“左”、“右”。点击其中任意一种,能得到相应的阴影类型(废话!)我们现在要用到的就是“下”这种类型。
告诉你一个小秘密:其实你用不着那么麻烦,也没有必要在菜单中选来选去的。你只需要……在建立阴影时,鼠标点击对象内,能得到“平面”这种阴影。点击对象最左侧的一点(一定是最左侧),向外拖动鼠标,你就会得到“左”这种类型的阴影了。其他“上”、“下”、“右”三种类型就同理了……哇,还是废话??第四步:对阴影作渐变。
从“类型”这个菜单过去是“下落阴影角度”控制(用数值控制也可以用鼠标拖动控制),我们等会就需要对阴影的角度进行调整,但是不会用到他,因为他控制的是阴影与物体之间的夹角,我们用不着。
然后是“下投阴影淡化”控制,他们分别控制阴影的淡化程度(哇,好像是重复的?当然不是!)
我们现在就要利用他对阴影处理渐变,点击上面的按钮(象“+”的那个),会出现一个滑块,移动滑块到90,你看,阴影有变化了吧?(当然你也可以直接输入数值控制,还可能鼠标拖动控制点控制他)。
第五步:延长阴影。
这一步需要利用“下投阴影延展”控制了,他就紧挨“阴影淡化”控制,并且控制方法和上一步一样,只是要注意这个框中的数值最大只能为50,滑块中却能达到100。(滑块为100时,阴影延长一倍,这是因为100/50=2。每次移动滑块,C9都会利用滑块的数值除去50得出延展的长度)事实上,根本用不着这么麻烦,直接用鼠标虚线箭头黑色色块,将虚线箭头延长到合适位置就可以了。
第六步:改变阴影颜色。
这一步很轻松,点击“下投阴影颜色”按钮(“阴影延展”挨过来就是他了),会出现一个调色板,在其中选择一种颜色就可以了,最后结果如图52
(图52)
这个工具的使用你会了吧?也不难!
到这时,这篇教程就结束了,C9的基本操作和重要的工具、命令的使用都己经讲述完了,利用这些知识,足以做出各种疯狂的效果来。其实所谓特技,也不过是对这些基本功能组合成的效果,只要你的思维开阔一点,特技就属于你了……
我不知道我还能说什么了,多谢你看这篇教程,希望你不会认为这是在浪费时间才好……