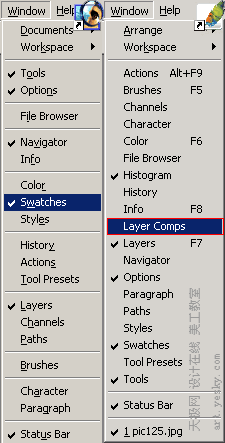KPT 7滤镜系列——Pyramid Paint
KPT 7滤镜之八、KPT Pyramid Paint
这个滤镜可以将一副图像转换成类似于油画的效果,在该滤镜中你可以对图像的色调、饱和度、亮度等参数进行调整,使你生成的效果更具艺术特质。
KPT Pyramid Paint 滤镜在生成效果时使用了 Lab 颜色模式。
Lab 颜色是基于人眼认识颜色的理论而建立的一种与设备无关的 24bit 颜色模型。L、a、b三个分量各自代表 Luminance 通道(亮度)通道、a(红到绿)通道和 b(黄到蓝)通道。它由颜色轴所构成的平面上的环形线来表示颜色的变化,其中径向表示色饱和度的变化,自内向外,饱和度逐渐增高;圆周方向表示色调的变化,每个圆周形成一个色环;而不同的发光率表示不同的亮度并对应不同环形颜色变化线。如下图所示:
A. 亮度=100%(白) B. 从绿到红 C. 从蓝到黄 D. 亮度 = -100%(黑)
它是一种具有“独立于设备”的颜色模式,即不论使用任何一种监视器或者打印机,Lab 的颜色都不会发生改变。
了解了 Lab 颜色模式的基本原理后,下面我们要结合一个实例来详细讲解这个滤镜的使用方法。
1 在 Photoshop 中打开下图。
2 选择 Filters > KPT effects > KPT Pyramid Paint。
这个滤镜只包含一个 Parameters 面板,所有相关设置都在这个面板中完成。
3 将 Red-Green 滑块设置为 -62%,将 Yellow-Blue 滑块同样也设置为 -62%。
这两个滑块调节的是Lab图像中 a 通道和 b 通道颜色的比例。设置为负数是为了减小绿色和蓝色在图像中所占的的比重,也就是增大红色和黄色在图像中所占的比重。

Red-Green 滑块设置为100% Yellow-Blue 滑块设置为100%
4 分别将 Saturation 滑块设置为 0%;Contrast 滑块设置为 60%;Hue Rotate 滑块设置为 123 度;Lighten Colors 滑块设置为 -9%。
经常接触 Photoshop 的朋友对这几个单词都不会陌生,它们分别调节的是图像的饱和度、对比度、色相和亮度。

Saturation 滑块设置为70% Contrast 滑块设置为50%

Hue 滑块设置为89度 Lighten Colors 滑块设置为10%
5 将 Threshold 滑块设置为 73。这个滑块调整的是图像中的相邻颜色的阈值。所谓相邻颜色的阈值指的是两种颜色间的相似度。这个值设置的越小图像中的颜色过渡越平滑,反之颜色间将会产生强烈的层次感。

Threshold 滑块设置为 10 Threshold 滑块设置为 90
6 将 Saturate Colors 滑块设置为 38%。这个滑块设置的是图像中色彩的浓度。当色彩的浓度较小时,图像整体会给人感觉灰蒙蒙的有些偏暗;当色彩浓度较大时,图像整体又会给人感觉偏白。

Saturate Color滑块设置为0% Saturate Color滑块设置为100%
7 点击右下角的确认按钮返回到 Photoshop 中,查看完成的效果。
是不是有些印象派大师的感觉呢?
【责任编辑:Shiny】