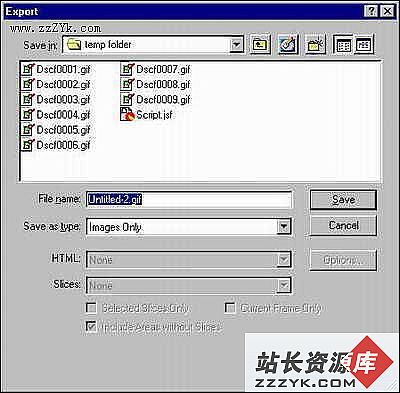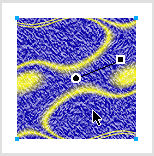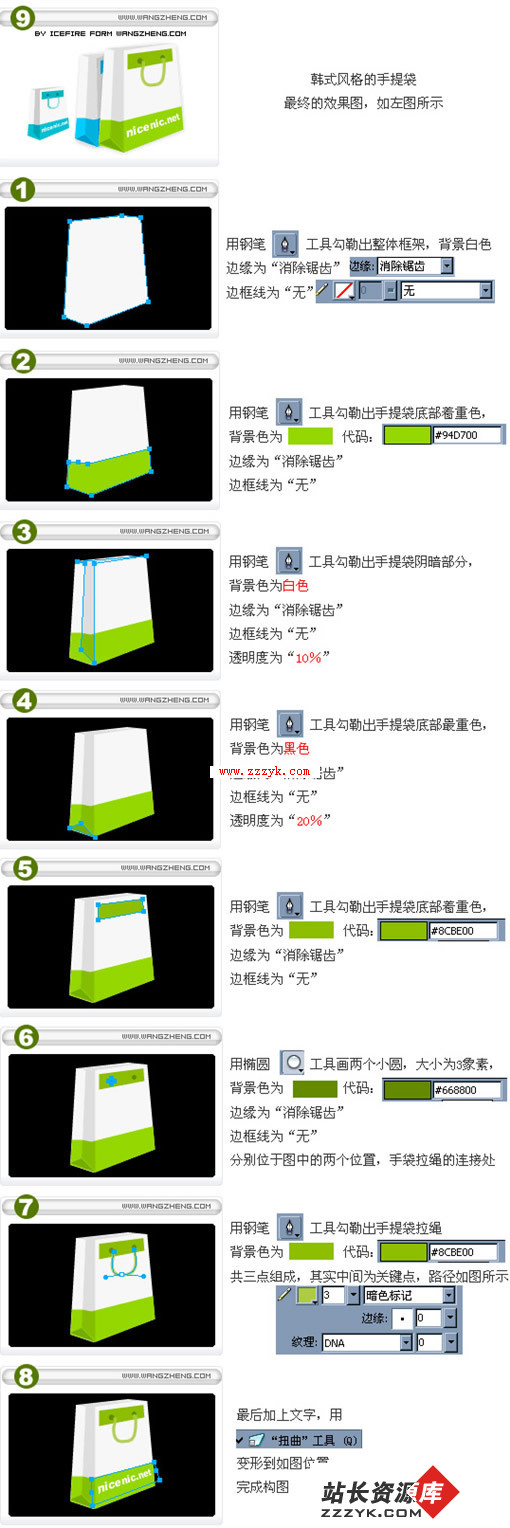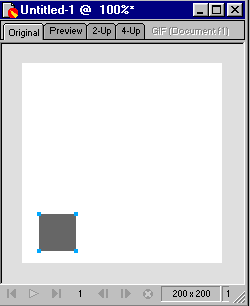FW MX 2004教程(2):绘图工具
Fireworks MX 2004的“工具条”中增加了不少新工具,并与原有的工具在一起被编排为六个类别:选择区、位图、矢量、Web、颜色和视图区。有些工具按钮的右下角有一个小三角,说明这个工具包含有其它几种不同的工具,按住这个工具按钮不放就能显示其它的工具。
我们先来介绍位图区的绘图工具。
文章导读:
1、选区工具
2、自由笔刷工具
3、图像修改工具
4、色彩填充工具
5、橡皮图章工具系列
6、路径工具
7、路径修改工具
8、形状工具
1、选区工具
图2—01为工具条中位图区的主要工具,其中的“矩形”、“椭圆形”、“套索”、“多边形套索”和“魔术棒”工具都用于约束位图的编辑范围,所有的位图编辑例如剪切、复制、填充等只能在该范围内有效。

图2—01
选区工具:用选区工具选取的区域以转动的黑白线(蚂蚁线)表示。当按住Shift键的同时,再画出一个选取框,即可组合成一个新的选取区域。如图2—02。

图2—02
而在按住Alt键的时候,再次画出来的矩形选区则会把原来选区的相交部分裁切掉。

图2—03
取消选区时可先点击选取工具,然后单击选区以外的任何地方。
在选取框的属性面板上显示了目前该选取框的大小及坐标位置,等相关信息。

图2—04
在样式选项中可使该选取框在“正常”、“固定大小”和“固定比例”这三个样式中切换。
正常——默认的选择方式,也最为常用。可以用鼠标拉出任意矩形或椭圆形选取区域。
固定比例——可以任意设定矩形或椭圆选区的宽高比。只需在该选项的下方输入相应的宽高比数值。
固定大小——在这种方式下可以通过输入宽和高的数值来精确确定矩形或椭圆选区的大小。
边缘选项可以对选区边缘的硬化程序进行设置。
实边——选区边缘呈锯齿状,没有任何的柔化过渡。
消除锯齿——可使选区边缘有最基本的柔化。
羽化——可以消除选取区域的正常硬变边缘,使其柔化。也就是使边界产生一个过渡段,该选项的取值为0—100之间,数值越大,柔化程度也越大。
“套索” ![]() 工具:可以随意圈画出所要的选取范围,主要用于选取一些不规则的图形选区。如果选取的曲线终点和起点未重合,Fireworks会自动用封闭成完整的线圈。
工具:可以随意圈画出所要的选取范围,主要用于选取一些不规则的图形选区。如果选取的曲线终点和起点未重合,Fireworks会自动用封闭成完整的线圈。
“多边形套索” ![]() 工具:可以在图像中选取出不规则的多边图形,在选取时同时按下Shift键可使选取线段成直线、水平、45度角方向。
工具:可以在图像中选取出不规则的多边图形,在选取时同时按下Shift键可使选取线段成直线、水平、45度角方向。

图2—05
与选取框的属性面板相比,套索工具的属性框少了样式选项,其它选项的使用功能则完全样同。
“魔术棒” ![]() 工具:这是一个神奇的选取工具。可以用来选取图像中颜色相似的区域,当用魔术棒单击图像上某个点时,与该点颜色相相近的区域将被选中,可以在一些情况下节省大量的精力来达到意想不到的效果。
工具:这是一个神奇的选取工具。可以用来选取图像中颜色相似的区域,当用魔术棒单击图像上某个点时,与该点颜色相相近的区域将被选中,可以在一些情况下节省大量的精力来达到意想不到的效果。

图2—06
通过魔术棒工具的属性对话框可以设置色彩的容差值和边缘的柔化度。容差值越大,所选取的范围也越大。
2、自由笔刷工具
“刷子” ![]() 工具和“铅笔”
工具和“铅笔” ![]() 工具都可以直接在画布上画出任意线条,如图2—07。
工具都可以直接在画布上画出任意线条,如图2—07。

图2—07
在“刷子”工具的属性对话框中可以对刷子的色彩、大小、笔触类形、边缘柔化值、纹理、纹理透明度、刷子透明度、色彩模式等进行设置,如图2—08。

图2—08
在该属性框的笔触类形下拉列表里有各式各样的笔触类形可以选择,点击“笔触选项”可以编辑新的笔触。

图2—09
在纹理类型的下拉列表中有数十种填充纹理图案可供选择,同时你还可以从该列表中选择“其它”,从外部导入位图图像作为新的纹理填充。
在铅笔的属性框中同样可以对线段的色彩、是否选用柔化、透明度数值、自动擦除等进行设置。
3、图像修改工具 “橡皮擦” ![]() 工具:用于擦除位图的颜色。和使用画笔一样,在选中橡皮工具后,按住鼠标左键在图像上拖动即可,如图2—10。
工具:用于擦除位图的颜色。和使用画笔一样,在选中橡皮工具后,按住鼠标左键在图像上拖动即可,如图2—10。

图2—10
“模糊” ![]() 工具:该工具的工作原理就是降低像素之间的反差,使图像产生模糊效果,如图2—11。
工具:该工具的工作原理就是降低像素之间的反差,使图像产生模糊效果,如图2—11。

图2—11
“锐化” ![]() 工具:与“模糊”工具正好相反,“锐化”工具是用于加深像素之间的反差,使图像更加锐化,效果如图2—12。
工具:与“模糊”工具正好相反,“锐化”工具是用于加深像素之间的反差,使图像更加锐化,效果如图2—12。

图2—12
“模糊”与“锐化”工具的属性面板完全相同,其中的强度表示模糊或锐化时的笔触强度。

图2—13
“减淡” ![]() 和“烙印”
和“烙印” ![]() 工具:这两个工具都是用来改变图像的亮调与暗调。原理来源于胶片曝光显影后,经过部分暗化和亮化,来改善曝光效果。效果图分别如下。
工具:这两个工具都是用来改变图像的亮调与暗调。原理来源于胶片曝光显影后,经过部分暗化和亮化,来改善曝光效果。效果图分别如下。


图2—14 图2—15
“减淡”和“烙印”的属性框功能相同,如图2—16。

图2—16
其中的“范围”选项是对将要处理的特殊色调区域进行色调上的选择。
暗调——选中后“减淡”和“烙印”工具只作用于暗调区域;
中间调——选中后“减淡”和“烙印” 工具只作用于中间调区域;
亮调——选中后“减淡”和“烙印