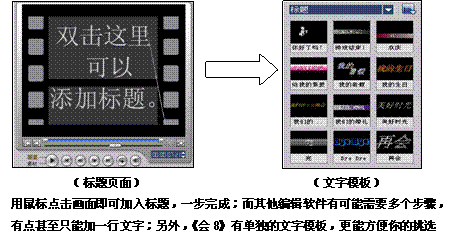学用会声会影8 做个DVD高手(3)
刻录MiniDVD所有的编辑工作完成后,就可以开始输出DVD影片了。和早期的版本相比,《会声会影8》在MPEG编码质量上有了很大的提高,已经接近了专业软件的水平,再加上它强大的DVD菜单制作功能,这使得我们的家庭DVD也可以和专业DVD相媲美了。
创建DVD之前,先选择“分享”步骤,然后单击左上角的“创建盘片”按钮,会弹出一个“创建盘片”向导窗口(图11)。
图11首先选择“输出光盘格式”为DVD。当前编辑的影片已经加入到了下面的窗口中,如果还要加入其它的视频片段,可选择“添加视频”按钮,将片段逐一加进,视频的总长度在对话框下面的容量指示条中有显示,如果是MiniDVD其总长度不要超过CD-R的700MB容量。使用对话框中的“添加/编辑章”还可对选定的片段进行分割,以便创建章节选单。
对于加入到DVD中的视频片段,我们还可以进行最后的修剪,通过拖动预览窗口下的“标记开始”和“标记结束”手柄来对片段的开始和结束位置进行修剪。
完成后单击“下一步”后转入DVD菜单编辑页面(图12)。
图12先从菜单模板中选择一种你喜爱的菜单样式,然后单击窗口中的菜单文字,在弹出的“编辑菜单的主题”对话框中修改文字的内容和字体、颜色。点击窗口中的“背景图像”和“背景音乐”按钮还可以修改菜单背景图片并加入音乐。主菜单编辑好后,还可从对话框的下拉列表中选择编辑二级选单,方法和编辑主菜单完全一样。完成选单编辑后就可以在“创建光盘”步骤进行刻录了。(图13)
图13选择“输出设置”中的“刻录到光盘”,“刻录格式”设置为“DVD-Video”。如果光盘的容量大于700MB,可单击窗口左下角的 “项目设置”按钮,在弹出的“项目设置”对话框中选择“修改MPEG设置”按钮,在弹出的“视频保存选项”对话框。(图14)
图14选择“压缩”选项卡,将“视频数据速率”适当降低,如5000Kbps,将音频设置为“MPEG音频”,“音频位速率”设置为224Kbps。这样一来就可以显著降低光盘的占用量,也可以提高MiniDVD的兼容性。设置完成后,单击“输出”按钮即可开始编码并刻录成光盘。至此,我们的MiniDVD相册就算大功告成了。
提示:如果影片有多个章节,可先将其它部分单独输出成MPEG-2文件,在刻录DVD步骤时再导入,以便制作光盘选单。