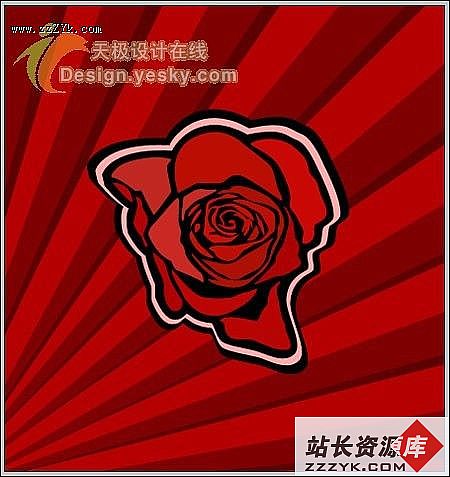Photoshop为水龙头添加逼真流水特效
有网友在天极设计主题社区问及如何制作流水特效,在本例中,我们将在水龙头下方绘制出逼真的流水效果,原图及最终效果图分别如下面左、右两图所示。希望这个实例对解决网友的此类问题有所帮助
本例中涉及到的Photoshop关键技巧:钢笔工具路径绘制、载入路径选区的方法、玻璃滤镜、调整色相/饱和度、使用涂抹工具、颜色模式。文章末尾提供原文件供大家下载参考。
原图与最终效果图比较
本文以Photoshop CS2中文版为例,其它版本的Photoshop在操作步骤上可能会略有差异。文章末尾提供.PSD源文件供读者下载参考。
具体操作步骤如下。
1.先将图1这副图片保存到某个位置。
图12.在Photoshop中将保存的图片打开。
3.新建一个图层,选择工具箱中的“钢笔工具”,绘制水流路径,如图2所示。
图2继续绘制——

图3完成绘制——
图44.在“路径”调板中按住Ctrl键的同时单击路径层,得到如图5所示的路径选区。
图55.按D键将前景色和背景色设置为默认的黑色和白色,然后按Ctrl+Del将选区填充为白色,如图6所示。
图66.选择菜单命令“选择>修改>收缩”,如图7所示。
图7在“收缩选区”对话框中将“收缩量”设置为2像素,如图8所示。设置完毕单击“确定”按钮。
图8然后按Alt+Del将选区填充为黑色,如图9所示。
图97.再用类似的方法收缩,并填充为白色,如图10所示。第1页:水流造型 第2页:流水质感表现
图108.仍然采用这样的方法,填充为黑色,最后按Ctrl+D取消选择,如图11所示。
图119.选择“滤镜>扭曲>玻璃”,如图12所示。
图12按图13所示进行设置。
图13设置完毕单击“确定”按钮,得到如图14所示的结果。
图1410.按Ctrl+J复制一个副本图层,并将副本图层的混合模式改为“颜色加深”,如图15所示。
图15现在已经有点儿水流的意思了,如图16所示。
图1611.选择工具箱中的“涂抹工具”
,在选项栏中将“强度”值设置得小一点儿,如6%,如图17所示。
图17仔细地涂抹几下,不宜过多,心里想着水流的真实样子,可以得到如图18所示的效果。
图1812.按Ctrl+U打开“色相/饱和度”对话框,按图19所示进行设置。
图19设置完毕单击“确定”,得到最终的流水特效,如图20所示。原文件下载(解压密码:design.zzzyk.com)
图20原文地址
对于本教程有任何疑问、意见以及建议,请在文章底部的留言板上留言。或者去天极设计在线主题社区讨论。
更多精彩,尽在天极设计在线design.zzzyk.com!
特别推荐——设计类视频教程。
 Photoshop视频教程 |  Coreldraw视频教程 |  Flash MX 视频教程 |
 网页设计制作视频教程 |  3DsMAX视频教程 |  PremierePro视频教程 |