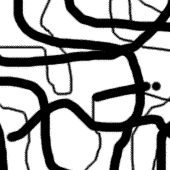非主流个性签名制作教程
非主流个性签名制作是本人在其它站看到的,现在发布这款个性签名教程到我的博客哦,同时也希望各位朋友收藏的的博客好,好了费话不说多了我们来看看这款签名教程是不是你喜欢的吧。
效果图。
1、打开原图素材,打开下面的云彩素材,将云层拖入图中,Ctrl + T 调整好位置,双击该图层调出图层样式,按住Alt键滑动 混合颜色带下一图层的滑块,设置如下。加蒙板把不需要的地方擦去
2、用套索工具选取一小块云彩, Ctrl + J 复制出来,Ctrl + T 调整好位置,放到圆顶上,双击该图层调出图层样式,按住 Alt 键 滑动 混合颜色带 下一图层 的滑块,设置如下。加蒙板把不需要的地方擦去。
3、按Ctrl + Alt +Shift +E 盖印图层,然后创建新图层用画笔工具在气球上画各种颜色,一种色键一图层便于修改,模式为颜色。调整不透明度。
4、按Ctrl + Alt +Shift +E 盖印图层,转到 图像-模式-CMYK 颜色。选择青色通道,图像-应用图像,模式柔光,不透明度50%。
5、选择洋红通道,图像-应用图像,模式叠加,不透明度50%。
6、选择黄色通道,图像-应用图像,模式柔光,勾选反相,不透明度100%。
7、转回RGB颜色,选择绿通道,图像-应用图像,蓝通道应用到绿通道,模式滤色,不透明度40%。
8、按Ctrl + Alt +Shift + ~ 掉取高光 Ctrl + Shift + I 反选 创建曲线调整层, 模式滤色,不透明度70%。。
9、创建色彩平衡调整层,设置如-22,0,14
10、按Ctrl + Alt +Shift +E 盖印图层,滤镜-锐化-usm锐化,如25,31.9,2:
9、创建色彩平衡调整层,设置如下:
10、按Ctrl + Alt +Shift +E 盖印图层,滤镜-锐化-usm锐化,如下。:
12、创建可选颜色调整层-设置如下,在蒙板中填充黑色,用白色画笔擦出人脸,完成最终效果。
-20,0,-30,-27
补充:ps教程,Photoshop