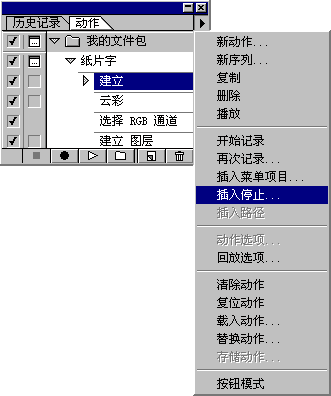图片合成制作“空中灌篮”超酷动画
空中灌篮是一个高超的篮球技巧,一般人很难做到。不过我们利用Photoshop(以下简称PS)的强大功能,可以容易的制作出空中灌篮的照片(如图1中c图),并且利用PS自带的ImageReady(以下简称IR)还能做成灌篮的动画。

图1
拍摄素材
Step1:拍照可以用普通的照相机(最好用数码相机),在篮球场的一侧用脚架将照相机固定在篮球场的一边,将照相机的快门速度调到1/100秒或者更快,这样拍摄出来的瞬间动作不至于模糊,当然将相机设置在运动模式下拍摄也是可以的。然后用一张高约为1.2米的桌子放在篮球架下,利用桌子的高度起跳灌篮,用相机拍摄的动作(如图1 中a)。
Step 2:将桌子移开(注意:后面的观众和照相机的位置尽量保持不变),拍摄(如图1中b)的背景。
Step 3:如果不做动画可以跳过此步骤,只拍摄一些动作的照片即可,像空中很有难度的几个动作可以用PS来制作,拍摄时注意相机位置不变。为了拍摄脚在空中的动作,灌篮者可以双手悬挂在篮框上,然后让灌篮者脚摆几个空中的姿式,拍摄几张脚的动作就行了。
制作灌篮照片
Step 1:扫描或导入数码相机的照片,(如图1 中a、b)分别命名为“灌篮”和“背景”,在PS中打开这两张照片。
Step 2:在PS工具栏中选中“移动工具”,将“灌篮”图片拖动到背景图片中,将这个新增加的图层重命名为“灌篮”,并使用“移动工具”将两个图层对齐。
Step 3:选中“灌篮”图层,使用选择工具(如图2中a),将灌篮者和照片的上半部分选择,注意将桌子排除在外。(如图2中b)单击遮罩工具,此时桌子立刻消失了。

图2
小提示:遮罩工具是PS中一个强大的功能,它利用画笔的黑白信息来控制图层的透明度,灰色表示半透明。选中遮罩后,将当前色设置为黑色,使用画笔工具在图层中涂抹可以擦除图像,将当前色设置为白色,使用画笔工具在图层中涂抹可以恢复图像,调节画笔的“流量”和“不透明度”可以绘画半透明效果。
Step 4:放大后观察,发现由于两次拍摄位置不完全相同,所以出现了一条没有对齐的边缘。选择遮罩(如图2中c),然后选择画笔工具(如图2中d),选择黑色或白色在没有对齐的边缘处绘画,直到使得没有对齐的边缘变得自然,这样我们就得到了一张空中灌篮的照片了。

Step 1:空中的动作需要用PS来合成,(如图3中图a)在PS中用选择工具将实际拍摄的跳跃动作的上半身部分选择出来,然后与单独拍摄的脚动动作(如图3中图b)合成起来,通过缩放旋转合成出(如图4中d、e、f)几个动作。

图3
Step 2:在PS中将所有灌篮动作都独立为一层,四周为透明。分别命名为动作a、动作b、动作c……,加上背景图层共10个图层。除背景外关闭所有图层的可视性(如图4)。单击跳转工具,图片将自动在IR中打开。

图4
Step 3:单击动画面板右上角的菜单弹出按钮(如图5中a),从弹出菜单中选择“从图层建立帧”,(如图5中b)按住Shift键在动画面板中单击第1帧和第10帧,选中所有的帧。(如图5中c)将每帧的时间改为0.2秒,由于选中了所有帧所以修改帧时间时,其它帧也相应改变了。
Step 4:仍然保持选择所有帧的状态,(如图5中d)将背景图层的可视性缓慢单击两次,相当于关一次后又开一次,目的是播放动画时背景一直可见,此时点击动画面板的播放按钮就可以看到灌篮动画的效果了。如果满意的话,选择“文件”菜单下的“存贮优化结果”选项,最后就可生成空中灌篮的GIF动画。

图5
总结
以上的制作方法不仅仅局限出在灌篮等体育运动上,因为的制作过程是死的,但是你只要能开动脑筋,把前期的拍摄与后期制作结合起来,就可以做出各种令人意想不到的图片和动画效果了。