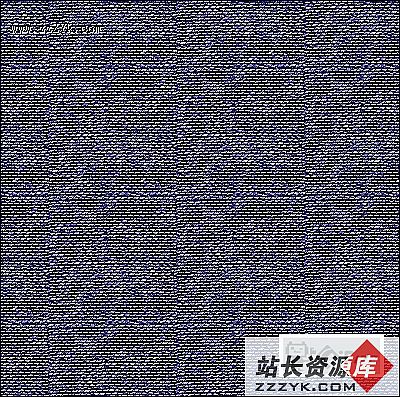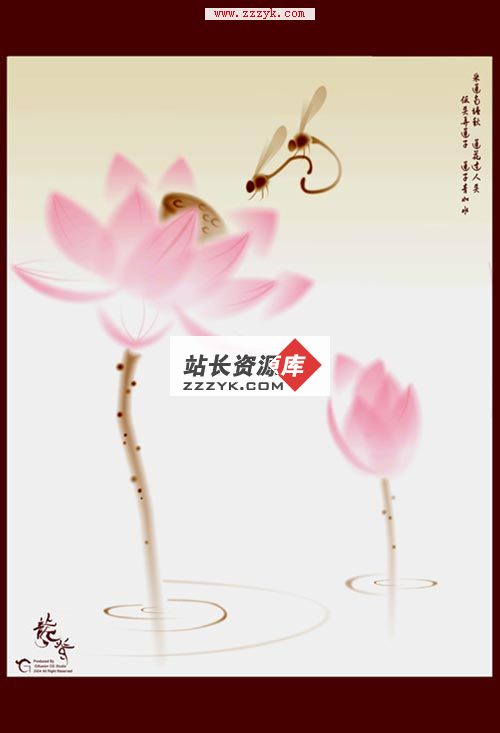ps人物相片美白制作教程
ps人物相片美白制作教程,本文章要讲到如何把自己的照片美白或制作成非主流效果照片哦,我们将用制作图软件photoshop来实现你想达到的效果哦,好了现在我们来看看效果图片吧.
最终效果图.
1、打开原图,ctrl+j,把徒层混合模式改为“滤色”,徒层不透明度改为:60%
2、创建徒层,按Ctrl + Alt + Shift + Ectrl+shift+alt+e,执行:滤镜 == 模糊 == 高斯模糊,数值为3,确定后加上徒层蒙版,把蒙版填充黑色,然后用白色画笔在人物脸上有杂色的地方涂抹,给人物磨皮
3、创建亮度/对比度调整徒层,参数设置
4、创建徒层,ctrl+shift+alt+e,点通道面板,选择绿色通道,按Ctrl + A全选,按Ctrl + C复制,点蓝色通道,按Ctrl + V粘贴,回到徒层面板
5、创建色相/饱和度调整徒层,参数设置
6、创建徒层,填充颜色:#0B1043,然后把徒层混合模式改为“排除”,确定后按Ctrl + J把填充层复制一层,徒层混合模式改为“柔光”,
7、创建徒层,ctrl+shift+alt+e,执行:滤镜 == 模糊 == 高斯模糊,数值为5,确定后把徒层混合模式改为“滤色”,徒层不透明度改为:40%
8、创建曲线调整徒层,参数设置
9、创建色彩平衡调整徒层,参数设置如
10、ctrl+shift+alt+e,执行:滤镜 == 模糊 == 高斯模糊,数值为20,确定后把徒层混合模式改为“变暗”,加上徒层蒙版,把人物脸部用黑色画笔擦出来,
11、ctrl+shift+alt+e,整体调整下颜色及细节,完成最终效果
补充:ps教程,Photoshop