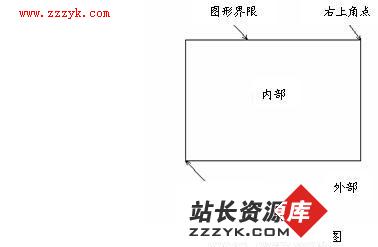教你如何使用AutoCAD制作工艺壸知识
本来个人在酝酿出一个系列的三维建模教程,把我学三维建模的过程拿出来与大家分享,限于我的精力和水平有限,一直没有做出来。呵呵,等下一步再说吧。(见笑了啊)
今天先把前几天做的“古色古香的工艺壸”的制作过程做了个小教程传上来与各位分享。老话了啊:一起学习,共同进步!!!
言归正传,开始吧。
先看效果图:

1.首先建立壸身、壸把、壸嘴、提手、辅助线几个图层。并绘制出如图的平面线框,(呵呵,其实就是一些线呀、圆呀、弧呀组合起来修修剪剪的)把各部分归在各个图层。
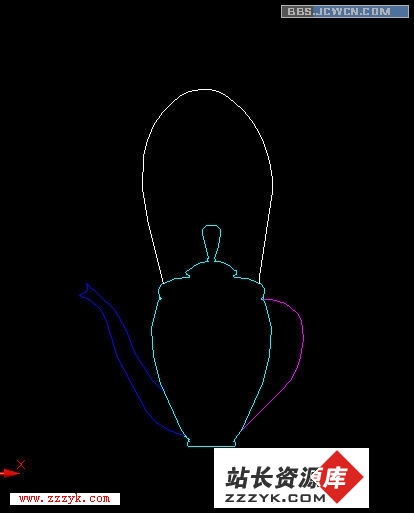
2.只显示壸身,关闭其它图层。把壸身的另一半去掉,把其编辑成封闭的多段线。移动UCS到壸顶(应该叫壸顶吧?呵呵)。
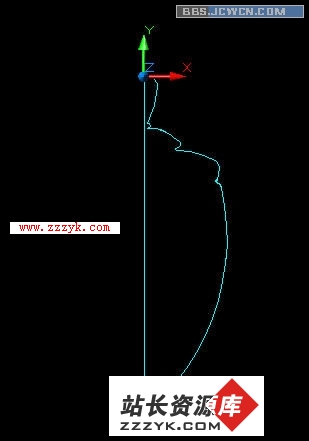
3.绘图-实体-旋转(REV),
选择对象:
指定旋转轴的起点
或定义轴依照 [对象(O)/X 轴(X)/Y 轴(Y)]: y
指定旋转角度 <360>:
如图,壸身就做好了。呵呵。
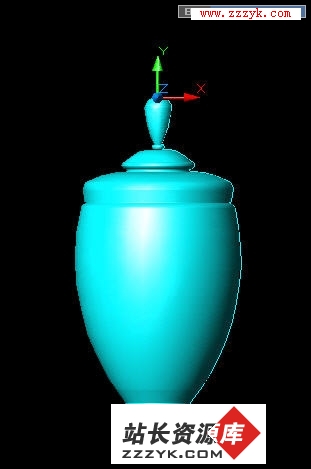
4.关闭壸身图层,打开壸把层。(呵呵,图层的好处就是多呀)。移动UCS,并调整好X,Y轴,如图所示。(别忘了把壸把的线合并为多段线哟)
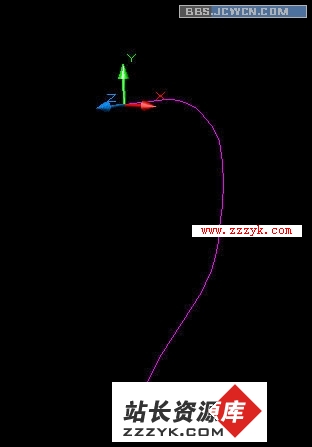
5.画一椭圆作为壸把的拉伸对象,调整好它的大小。
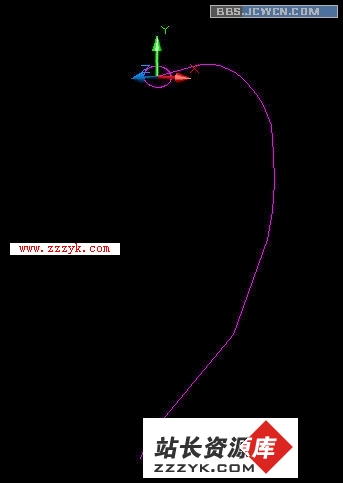
6.绘图-实体-拉伸(EXT),
命令: EXT EXTRUDE
当前线框密度: ISOLINES=4
选择对象: 找到 1 个
选择对象:
指定拉伸高度或 [路径(P)]: P 选择拉伸路径或 [倾斜角]:
以壸把线为路径拉伸椭圆。壸把OK了。
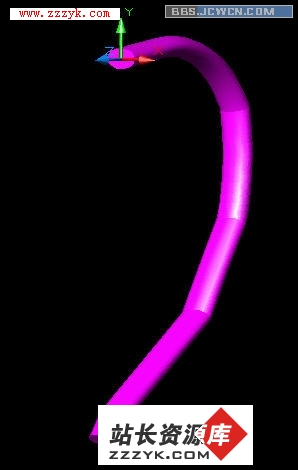
7.打开壸身的图层看一下效果(感觉不好的话,可以退回去调整一下椭圆或者壸把线再拉伸)。

8.关闭其它层,打开提手层。
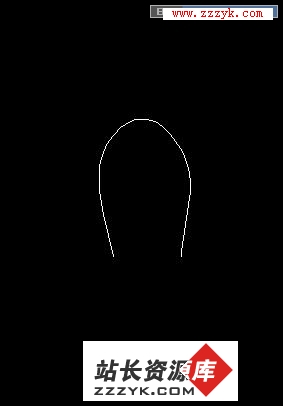
9.移动UCS,调整好X、Y轴。这一步就不细讲了吧,反正就是重复拉伸壸把的过程一样的了(呵呵,偷个懒)。

10.再打开壸身和壸把层看一下效果,感觉不行的话好及时修改。
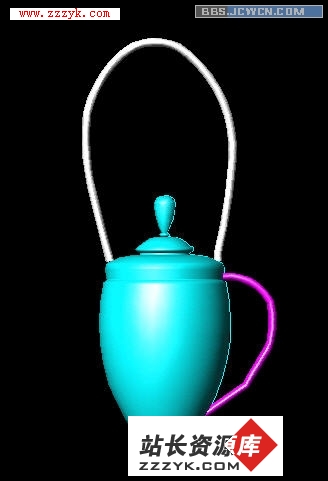
11.关闭其它层,打开壸嘴层。最不好做的就是壸嘴了,因为它下大上小,并且不规则。不能用拉伸的方法了。呵呵,没办法拉伸我们也要降服它,使出我们的边界曲面绝招吧,哈哈。
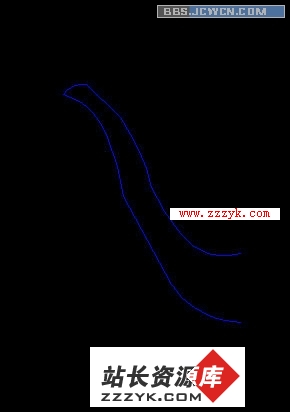
12.移动UCS到壸嘴下面的点,Y轴旋转-90度以后,3do(三维动态观察器)调整一下视图到如图,画一如图椭圆和一红色辅助线。
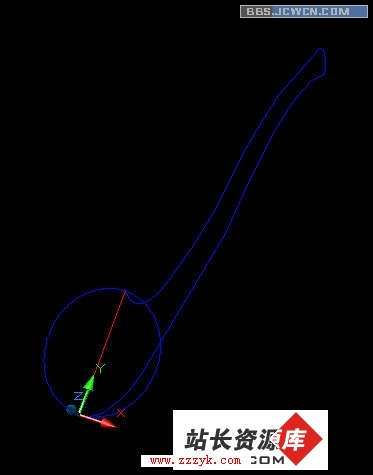
13.用红色的直线连接壸嘴,三点UCS如图,再画一个椭圆。
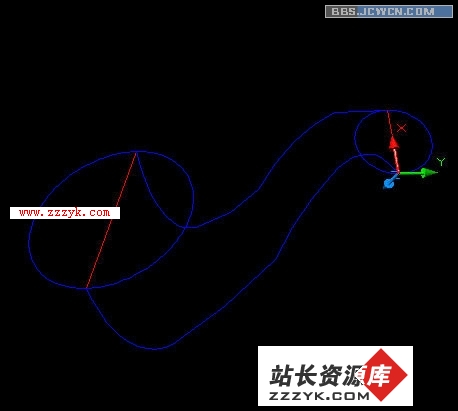
14.修剪掉两个椭圆的另一半。

15.绘图-曲面-边界曲面,依次点击图中的四条线(呵呵,不要点那两条红色的辅助线哟)。哈哈,壸嘴的一半就出来了。
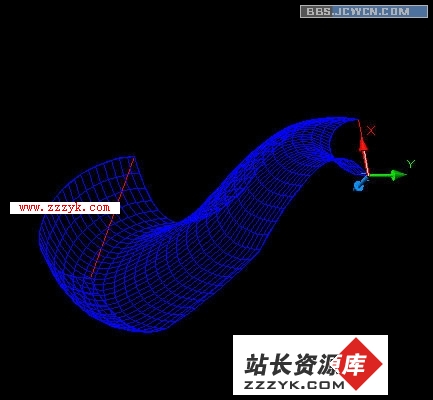
16.修改-三维操作-三维镜像,选择曲面,再随意点击图中两条辅助线的三个设点,壸嘴就OK了。
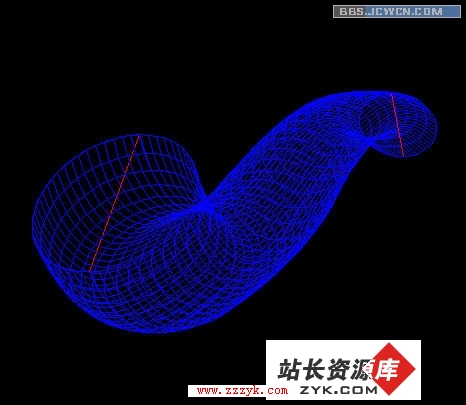
17.体着色一下,欣赏看看。呵呵。

18.打开其它图层,我把所有的都归在了一个层。(以后的渲染好附着材质)。

19。简单渲一下。搞定啦。哈哈。(先把建模介绍到这里了,以后有时间再专门出一篇讲渲染吧,哇,看一下时间,好晚了,明天早上还要开会哟,赶紧睡。有什么不清楚的再跟贴吧)

www.zzzyk.com 电脑知识网 打造全国最大的电脑知识学习基地