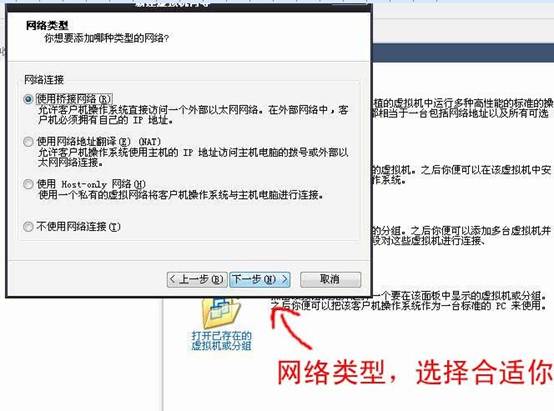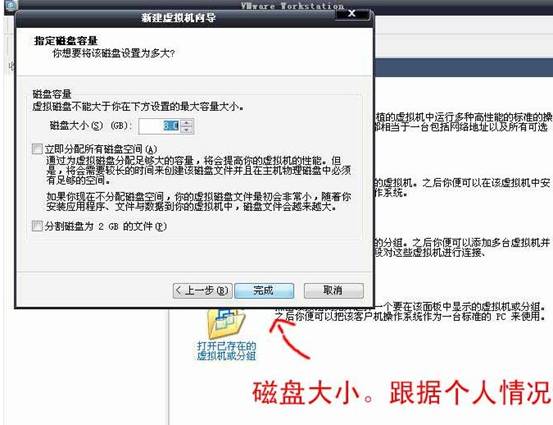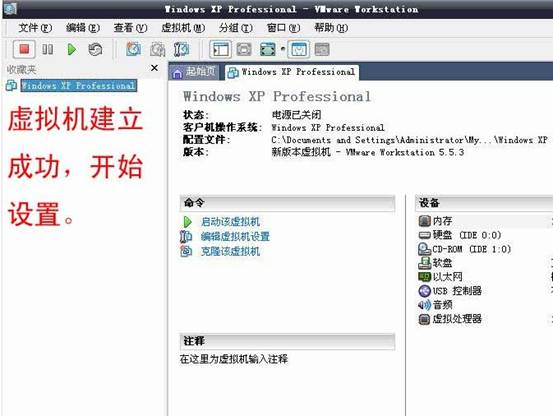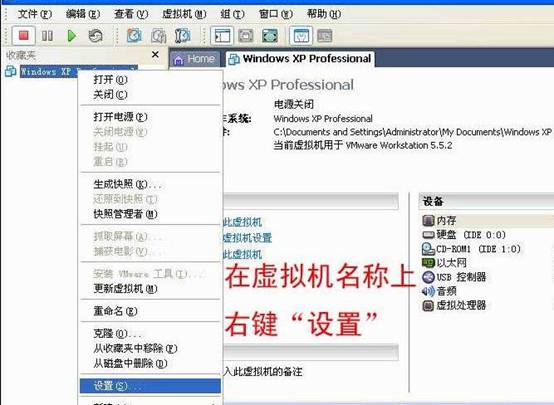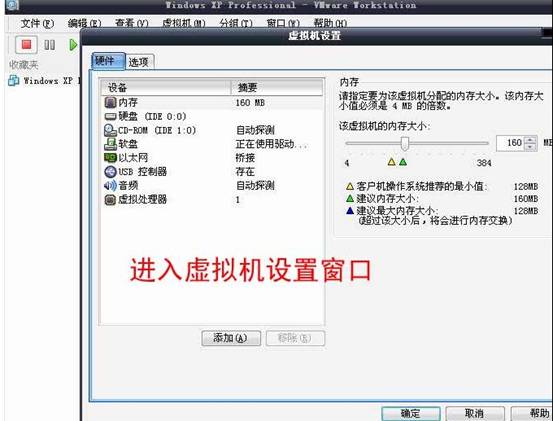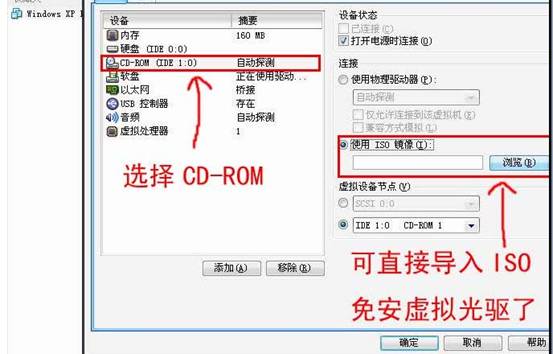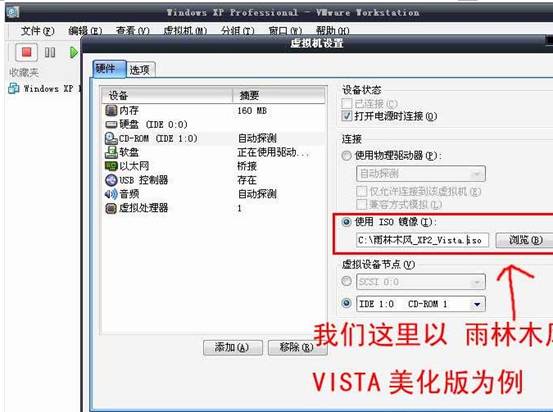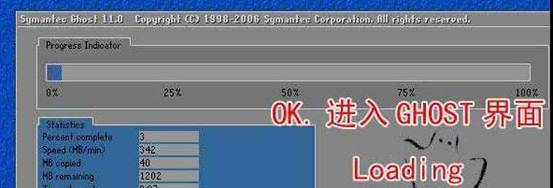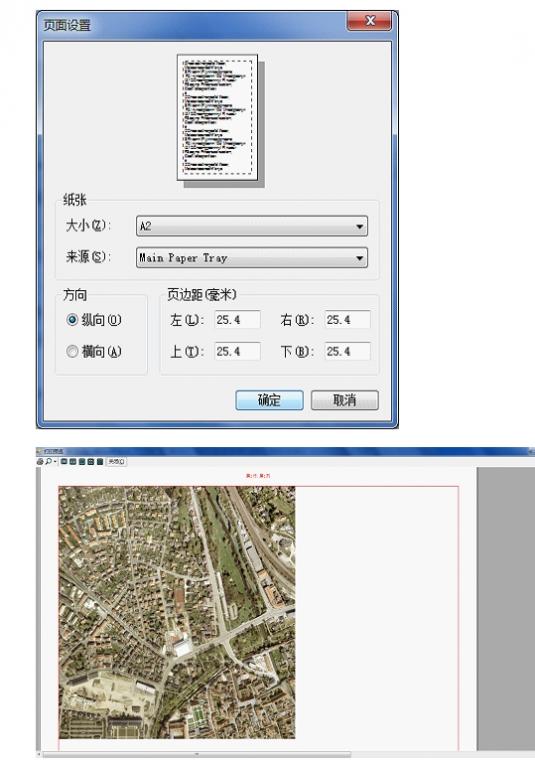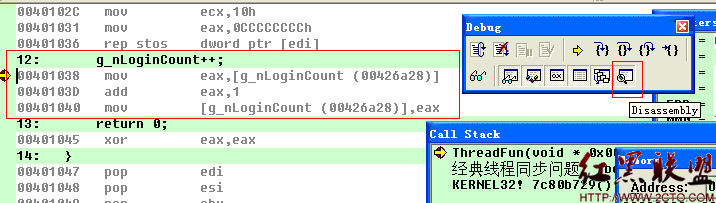VMware虚拟机下安装XP图文教程ghost版
大家可能还没有在VMware虚拟机下安装ghost的xp版本吧,现在看下面的图文教程吧:
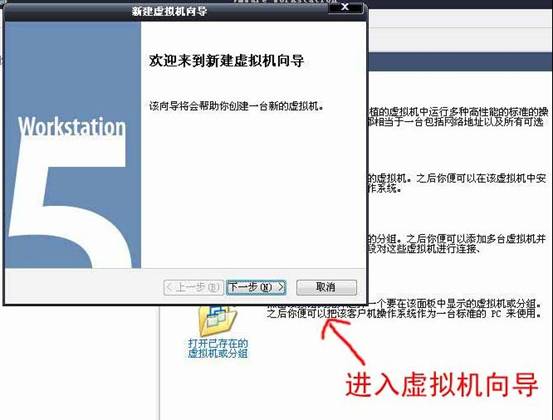
上图:下载了VMware虚拟机软件后按照这个图例进行安装,点击“下一步”进入虚拟机安装。如下图:
上图:对于我们一般电脑用户来说,选择“典型”虚拟机配置即可。
上图:选择一个虚拟机操作系统:这个看个人需要,有些网友为了学习需要安装linux或者windows,这些都没问题。这里以最常用的微软 windows XP 专业版为例进行安装。选择:windows XP professional。
上图:现在进入到虚拟机名称对话框,在相应栏目中输入你你喜欢的名称(MTOOU.INFO穆童建议只用字母)后选择虚拟机安装的位置。最后选择下一步,进入下图界面:
上图:网络连接类型:选择“使用桥接网络(R)”后点击下一步。(也可以更具自己的具体需要选择Host-only网络或者不适用网络连接等)进入下图界面:
上图:给你安装的虚拟机设置一个空间大小。其相当于你电脑的真实硬盘。建议设置8GB左右。
上图:至此VMware虚拟机已经设置成功,现在开始对其进行相关设置。如下图:
上图:在虚拟机名称上点击鼠标右键,会弹出一个下拉列表,选择其中的“设置(s)”进入下图:
上图:这里能看到虚拟机的虚拟硬件设备。看起来和你自己的电脑差不多把。它也有处理器、软驱、硬盘、内存、网卡哦。下面要给VMware虚拟机安装操作系统了。
上图:选择CD-ROM后再选择右边的“使用ISO镜像”可以直接导入ISO文件,免除了安装虚拟光驱的烦恼呢。这里我们选择一个ISO文件为本次教程进行安装示例。如下图:
上图:刚才我们对硬盘进行了梳理,但里面还没有操作系统哦,需要按照下面的步骤安装操作系统。
上图:VMware虚拟机需要手动设置CD-ROM启动,按上图所示按F2进入选择从CD-ROM启动。如下图所以:
上图:进入启动项选择菜单,选择CD-ROM后回车。提示:这里的CD-ROM(即光驱并不是你电脑上的真实光驱哦,这是我前面给VMware设置的虚拟光驱)
上图(www.zzzyk.com):上文提到已给VMware光驱设置了ISO文件,这里我们安装这个ISO。选择一键全自动安装win XP系统到C盘。后进入下图:
上图:进入到GHOST界面了。这时候你不用动了。系统会自动安装。就和你给自己真实电脑安装操作系统一样哦。完成后就可以开开心心的使用你的VMware虚拟机了