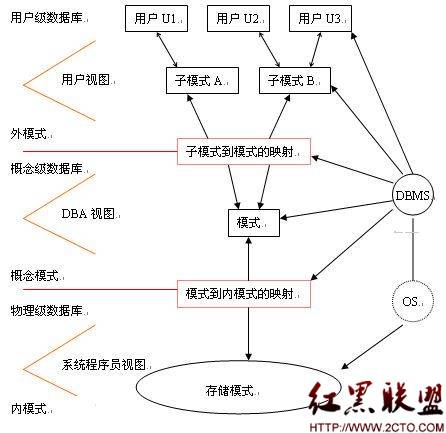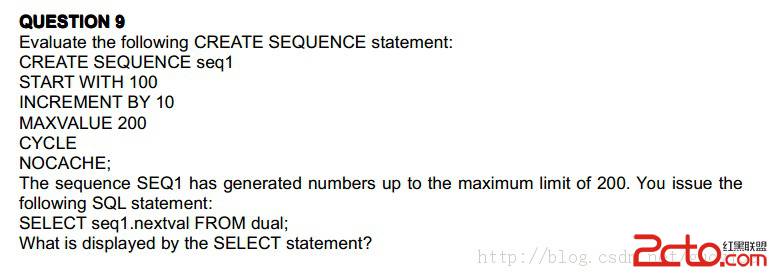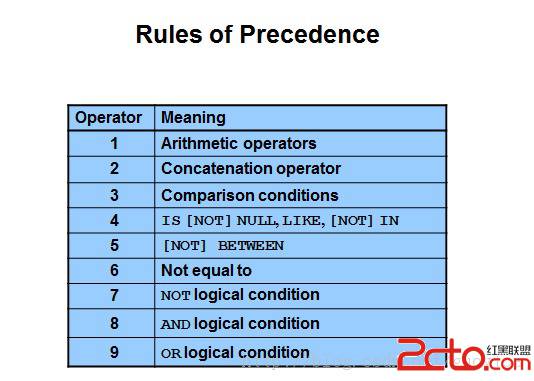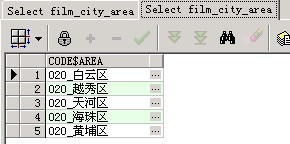打造完美Linux操作系统:实用小窍门
Linux的灵活性表现在多个方面,达到同一目的的多种途径和快速解决问题,就是表现之一,这同时产生了很多小窍门,我们这里介绍一下常见的一些小窍门。1、不重起电脑而仅重起GNOME桌面
保存和关闭需要保存的文件后,用Ctrl-Alt-Backspace 组合键就可重启GNOME,如果Ctrl-Alt-Backspace 组合键被禁用,可以输入
sudo /etc/init.d/gdm restart
2、在GNOME启动时自动打开小键盘的数字锁Num Lock
加入universe软件库后,用新立得安装numlockx
x11 (universe) > numlockx
如果没有这个分类,请搜索一下这个包,如图一所示:
 图1 |
备份/etc/X11/gdm/Init/Default文件:
sudo cp /etc/X11/gdm/Init/Default /etc/X11/gdm/Init/Default_backup
编辑/etc/X11/gdm/Init/Default:
sudo gedit /etc/X11/gdm/Init/Default
找到这行(应当是最后一行)。
exit 0
在"exit 0"前边一行加上
if [ -x /usr/bin/numlockx ]; then
/usr/bin/numlockx on
fi
保存文件。如图二所示:
 图2 |
更改会在下次启动GNOME时生效。如果想要马上试验一下,可以先关闭Num Lock然后重启GNOME即可,不需要重启电脑。
3、在GNOME启动时自动运行程序
这类似Windows中的开机启动程序,我们选择系统->首选项->会话,选择启动程序分页,用添加、 编辑和删除按钮来管理要在登录时启动的程序。如图三所示:
 图3 |
4、切换到终端模式
用Ctrl-Alt-F1 组合键可切换到第一个终端。要切换回桌面,可以按Ctrl-Alt-F7组合键。总共有六个终端可用。它们各自对应Ctrl-Alt-F1到 Ctrl-Alt-F6。
5、让Ctrl-Alt-Backspace组合键不重启X
备份/etc/X11/xorg.conf文件。
sudo cp /etc/X11/xorg.conf /etc/X11/xorg.conf_backup
编辑/etc/X11/xorg.conf。
sudo gedit /etc/X11/xorg.conf
在文件末尾加上
Section"ServerFlags"
Option"DontZap""yes"
EndSection
保存文件,更改会在下次启动GNOME时生效。如果想让更改立刻生效可以手动重启GNOME。如图四所示:
 图4 |
6、使用Nautilus非浏览模式
在Nautilus文件浏览器中,选择编辑->首选项。单击行为分页。不勾选总是在浏览器窗口中打开。关闭再重新打开Nautilus。如图五所示:
 图5 |
7、在 Nautilus显示隐藏项目
默认情况下,Nautilus,也就是我们的文件浏览工具,是不显示隐藏项目的,可使用Ctrl-H快捷键切换显示/隐藏隐藏文件夹。
要永久显示隐藏文件,选择编辑->首选项。单击视图分页。勾选“显示隐藏和备份文件”。如图六所示:
 图6 |
8、以root用户权限在 Nautilus 中浏览文件
默认情况下,我们的用户在Nautilus中的权限很低,管理文件很不方便,所以我们可以设置以root用户权限在 Nautilus 中浏览文件,在/usr/share/applications目录中新建一个桌面配置项:
sudo gedit /usr/share/applications/Nautilus-root.desktop
在文本编辑器中打开空白的Nautilus-root.desktop
在这个文件中写入:
[Desktop Entry]
Name=文件管理器(超级用户)
Comment=Browse the filesystem with the file manager
Exec=gksudo "nautilus --browser %U"
Icon=file-manager
Terminal=false
Type=Application
Categories=Application;System;
保存文件并关闭文件编辑器gedit,要以根用户启动 Nautilus,可选择 应用程序->系统工具->文件管理器(Root),如图七所示:
 图7 |
9、在Nautilus中查看远程SSH、 FTP和SFTP服务器
用Ctrl+L打开Nautilus的位置栏,在位置栏中输入:
对SSH用:
ssh://username@ssh.server.com
对FTP用:
ftp://username@ftp.server.com
对SFTP用:
sftp://username@sftp.server.com
将username替换为你的用户名,把@后的部分替换为服务器的地址。在必要时系统会向你索要密码。如果没有用户名(匿名),可以省略username和@标志。
也可以同时输入密码,如:
ftp://username:password@ftp.server.com
10、在GNOME桌面显示我的电脑、家目录和回收站
首先确定加入了universe和multiverse软件库,在《打造完美linux系统:硬件相关》一文中有详细教程,用新立得安装gtweakui程序:
Gnome桌面环境 (universe) > gtweakui
完成gTweakUI安装后,选择系统->首选项->gTweakUI - Nautilus。勾选显示计算机图标, Show home icon和显示回收站图标。这个更改会立刻生效。如图八所示:
 图8 |
11、改变文件的默认“打开方式”
在Nautilus中,右键单击文件,选择属性。属性对话框弹出。单击打开方式 分页。这里列出了一些可选的应用程序。 你可以选择你想用的默认程序。如果想用的应用程序不在列表中,可以用添加按钮来在列表中添加应用程序。 如果没有你所想的程序,可以单击“使用自定义命令”打开一个输入栏,输入程序名或是再用“浏览”按钮找到相应的程序。如图九所示:
 图9 |
12、将默认邮件客户程序改为Thunderbird
安装好Thunderbird后,选择系统->首选项->首选应用程序单击邮件阅读器分页,选择自定义在命令框中,输入 mozilla-thunderbird %s,然后关闭即可。如图十所示:
 图10 |
13、在右键菜单中添加以根用户打开文件选项
新建立文件Open as root
gedit $HOME/.gnome2/nautilus-scripts/Open\ as\ root
在这个文件中添加
for uri in $NAUTILUS_SCRIPT_SELECTED_URIS; do
gnome-sudo "gnome-open $uri" &
done
保存,继续输入:
chmod +x $HOME/.gnome2/nautilus-scripts/Open\ as\ root
现在右键单击文件,选择Scripts->Open as root就可以在右键菜单中添加以root用户打开文件选项,如图十一所示:
访问www.zzzyk.com 试试 CopyRight © 2022 站长资源库 编程知识问答 zzzyk.com All Rights Reserved
部分文章来自网络, |