FW“联合”功能详解
在了解Fireworks的“联合”功能前,我们先来唠叨一下“修改”菜单吧。修改菜单在Fireworks中扮演着极其重要的角色。几乎所有重要的功能都包含在这个菜单当中了。从修整场景到创建运动效果到转换编辑模式到调整位置,以及我们要了解的联合功能,还有什么合并组、拼合图层、转换位图等等等等尽皆收录在修改菜单中了,通过对该菜单的使用我们可以练就一身变换莫测移行幻影的工夫,到时候可真就成了非等闲之辈了……
好啦,正所谓柿子要挑软的捏,咱现在就开始数落一下联合功能的几大罪状,哦,不对,应该是好处才对。
一、看下效果吧先,如图1所示。该图做的虽然不是很酷,但也算是很有个性了。您现在想想看,这要是在PS中做的话要用到多少的图层和通道,太麻烦了……,但在FW中就简单多了,几下子就搞定!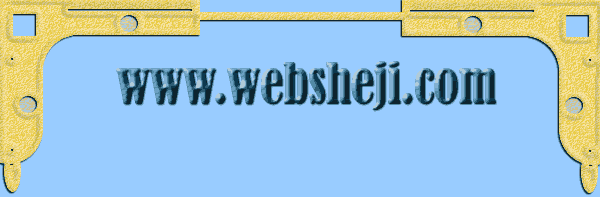
(图例1)
二、这个图的第一步用的是Combine-Union(联合-合并)。先画出两个横竖不同的矩形,选中它们,然后打开修改菜单,选择“联合—合并”将其合并到一起。
三、接下来是制造弯角的效果。这一回用到的就是Combine-Punch(联合-穿孔)。画个圆形,拖放到刚刚合并矩形的交叉转角处(见图2)。Ctrl+A选中图形,打开修改菜单,选择“联合-穿孔”将合并后的矩形打穿成另一个德行。如图3所示。
 | 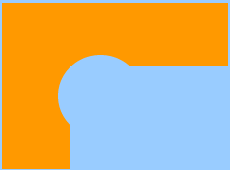 |
| (图例2) | (图例3) |
四、利用“穿孔”功能,画个矩形(随便画,只要长度超过那个“怪型”就好啦)。然后拖放到可造成平行的地方即可。最后——打穿它!!!如图4、5所示。
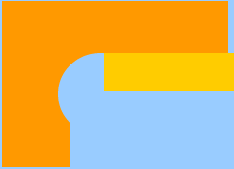 | 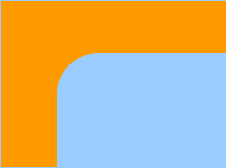 |
| (图例4) | (图例5) |
五、接下的所有步骤都是在重复重复再重复的使用以上所讲的两个功能。合并出一个圆角(见图6),然后呢应用效果中的阴影及斜角就创造出图1的效果了。您自己动手试一下吧。我稍微改了几下,看一下最好的效果图吧。见图7。
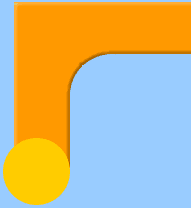 |  |
| (图例6) | (图例7) |
我们为什么要先说这两个功能呢?因为它们是最为常用也最实用的两个功能。其实呢,这两个功能的概念是最容易理解的,所以才放在前面说。
接下来的这两项在实用的功能上不比前两个,但是概念较难理解。首先让我们来做下测试,试着用这两个功能分别做两个图形。见图8、9、10。图9所用为Combine-Intersect(联合-交叉)。图10所用为Combine-Crop(联合-修剪)。
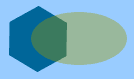 | ||
| (图例8) | (图例9) | (图例10) |
图9、10是一样的,这可不是耍人哦。表面上看,这两个功能似乎是一样的。因为我们只用了两个图形来测试效果,所以看不出它们之间的实质区别。它们之所以不同,主要是因为这两个功能都是针对多图形操作的。见图11、12、13、14,您可能就会想到些眉目了。其中图12应用的是交叉功能,图13应用的是修剪功能,图14为图13的分解图。
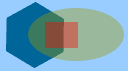 | |||
| (图例11) | (图例12) | (图例13) | (图例14) |
现在我们就分别来说下这两个功能的概念:
一、交叉功能:当多幅图形叠合在一起时,取位于最上层的图形与下层图形所产生的面积最小的交叉点。为了加深理解,我们再来看图15。在该图中,红色正方型位于最底层,黄色的多边型位于中间,白色圆形处于最上端。三个图形重合在一起时,面积最小的部分就是底部为半圆状的三角交叉点了。见图16。现在我们应用交叉功能,即得到了这个半圆状的三角形区域。
二、修剪功能:当多幅图形叠合在一起时,以最上层的图形为准则裁剪掉下方图形的多余部分。理解了交叉功能,它就容易理解多了。我们再来观察一下图15,在该图中。处于最上方的圆形,现在我们应用修剪功能,即得到了两个图形,一个即刚刚利用交叉功能得到的半圆状三角形,另一个就是一个全圆形了。
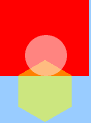 | 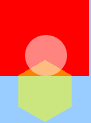 |
| (图例15) | (图例16) |
好了,关于Fireworks联合功能的分析到这里就结束了,最后,还要重复重复在重复唠叨的一句话就是:开动你的大脑,用你的灵感创造更丰富的效果吧!。





