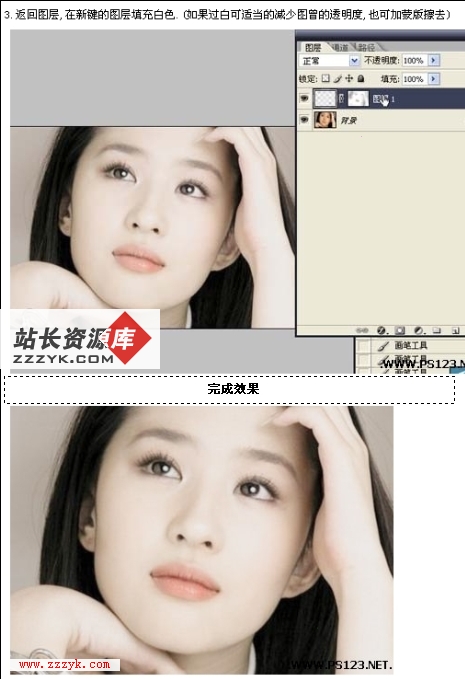photoshop怎么给图片换背景色教程
photoshop怎么给图片换背景色教程,
本文章要告诉各位ps给图片换背景,我们是怎么用换了图片背景的呢,这里要看下面黄面的教程你就会知道了,好了现在我们来看看原效果图片吧。
photoshop怎么给图片换背景色教程, 好了我们来准备素材吧.
ps换背景教程
根据下面的文字一步步操作就OK了.
1、打开素材1,按Ctrl + J复制一层。
2、打开素材2,把人物勾出来,然后拖进来。把人物素材遮住下面的人物,再把拖进的人物素材复制一份,下面的图层混合模式改为“正片叠底”,把上面人物图层加上图层蒙版用黑色画笔把头发部分擦出来。
3、按Ctrl点人物选区,创建可选颜色层,参数:红色:-91,-13,+55,+14。
4、按Ctrl点人物选区创建可选平衡层,中间值:+19/+10/+18。
5、按Ctrl点人物选区,创建可选颜色层,数值:黑色:0,0,0,+6。
6、按Ctrl点人物选区,创建可选平衡层,中间值:-80,+1,-1。
7、创建可选平衡层,高光:+7,0,-13。用黑色画笔把周边涂掉。
8、创建色相/饱和度调整图层,数值:全图0,-33,-41,只保留手臂部分其它的地方用黑色画笔擦掉。
9、按Ctrl点人物选区,创建色阶调整图层,RGB:0,0.95,255。
10、创建可选平衡层:阴影:-7,0,+10;中间调:-7,0,+33。
11、创建可选平衡层:中间调:-14,+1,-32。
12、创建一个图层按Ctrl + Alt + Shift + E盖印图层,使用Topaz滤镜锐化一下。
13、创建可选颜色层,黄色:0,0,-41,0。完成最终效果。
补充:ps教程,Photoshop