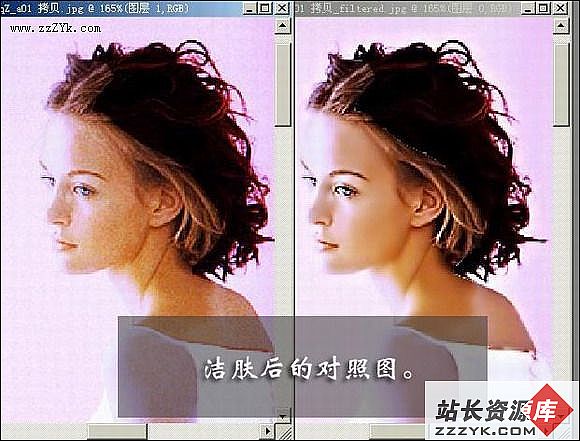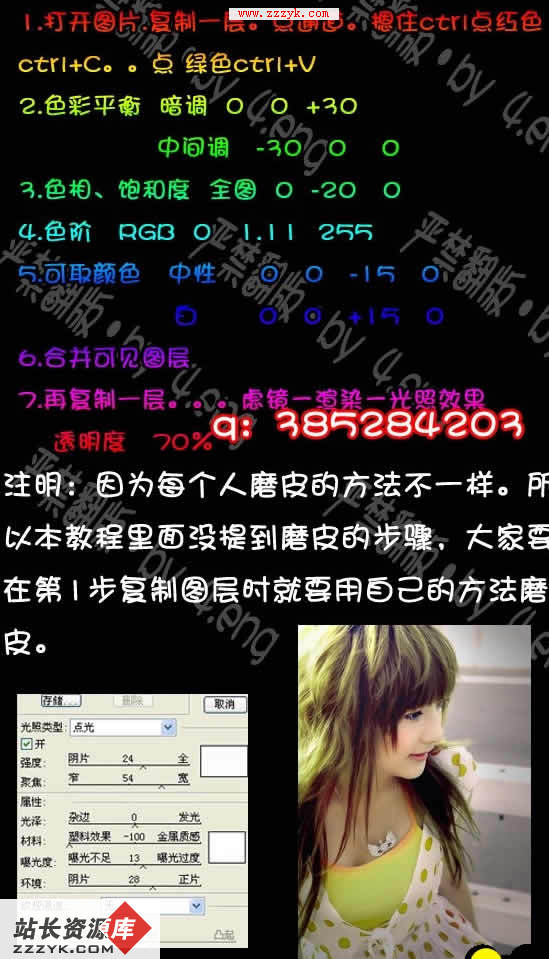ps梦幻非主流_男生照片_制作教程
ps梦幻非主流_男生照片_制作教程,本人第二次发表文章这也是我第一篇非主流男生的相片制作教程了希望各位会喜欢哦,先来看看最终效果图片与原图片的区别吧.
原图.
1、打开原图,把人物部分勾出来,复制到新的图层,按Ctrl + B稍微调下颜色,然后按Ctrl + M把对比度拉大
2、创建一个新的图层,按ctrl+shift+alt+e,选择菜单:图像 === 模式 === Lab颜色,确定后点通道面板,选择b通道按Ctrl + A全选,按Ctrl + C复制,点a通道,按Ctrl + V粘贴,回到图层面板,选择菜单:图像 === 模式 === RGB颜色
3、创建一个新的图层,ctrl+shift+alt+e,然后把图层混合模式改为“滤色”,然后加上图层蒙版,只保留人物脸部,其它的地方用黑色画笔擦掉,
4、创建色相/饱和度调整图层,参数设置如图
5、创建一个新的图层,填充颜色:#041256,然后把图层混合模式改为“排除”,
6、创建曲线调整图层,参数设置
7、创建一个新的图层,ctrl+shift+alt+e,我们对图片进行动感模糊,参数设置如图9,确定后把图层混合模式改为“柔光”,
8、创建一个新的图层,ctrl+shift+alt+e,执行:我们对图片进行高斯模糊,数值为5,确定后把图层混合模式改为“柔光”,图层不透明度改为:60%
9、创建通道混合器调整图层,参数设置如非主流男生教程
10、选择渐变工具,颜色设置如图14,然后绘制图14所示的径向渐变,确定后把图层混合模式改为“颜色加深
11、创建色相/饱和度调整图层,参数设置如
p
13、创建一个新的图层,ctrl+shift+alt+e,我们对图片进行 高斯模糊,数值为3,确定后把图层混合模式改为“柔光”,
14、创建可选颜色调整图层,参数设置如ps非主流制作
15、创建一个新的图层,ctrl+shift+alt+e,适当的用Topaz滤镜锐化一下
16、创建一个新的图层,把前景颜色设置为:#FE9F0A,然后用画笔工具涂抹,效果如图23,确定后把图层混合模式改为“正片叠底”,图层不透明度改为:60%,完成男生照片制作最终效果
好了ps梦幻非主流_男生照片_制作教程就到此讲完了,希望各位给一点信心啊,下次我会再写的.
补充:ps教程,Photoshop