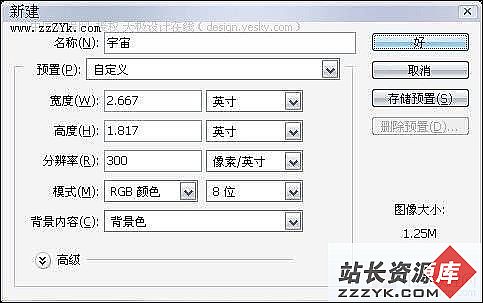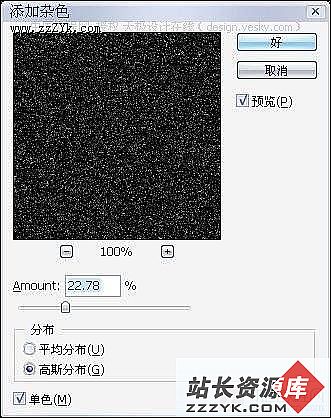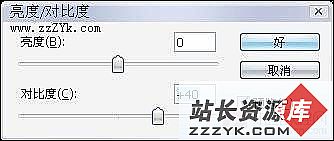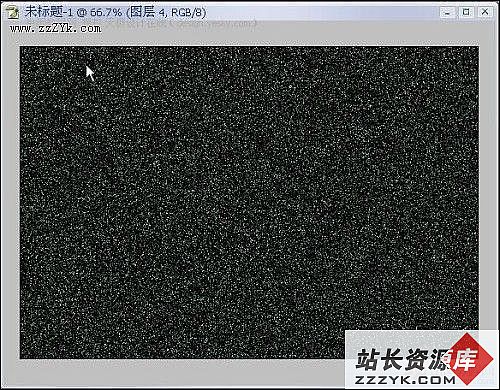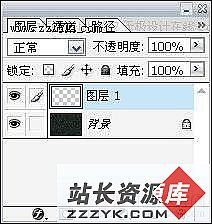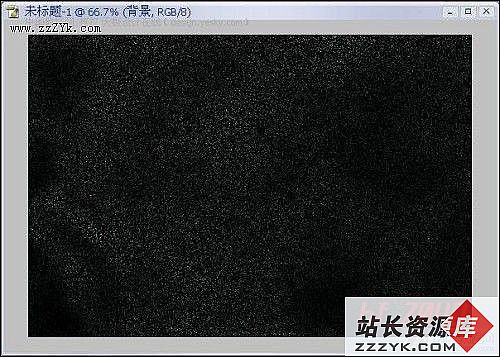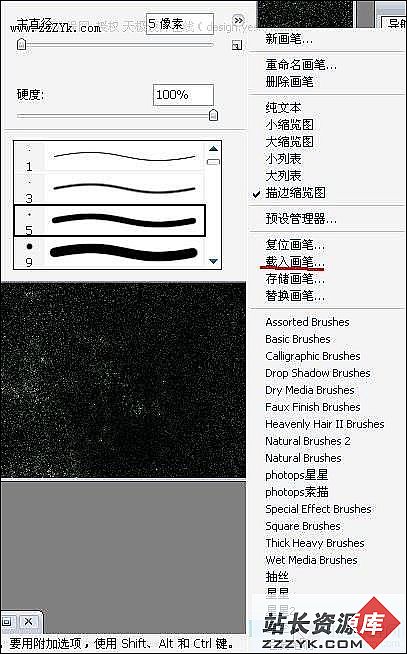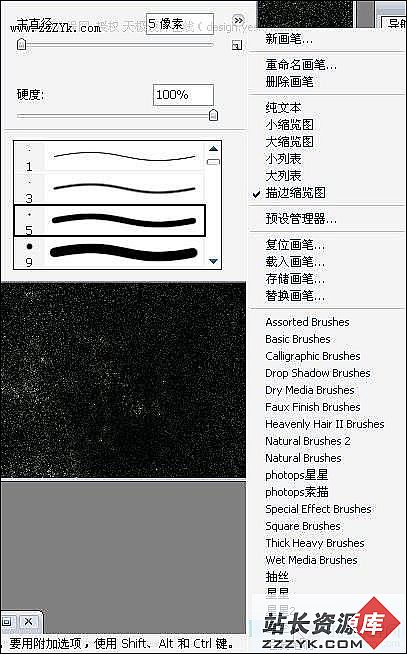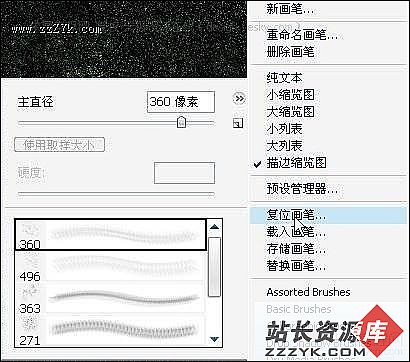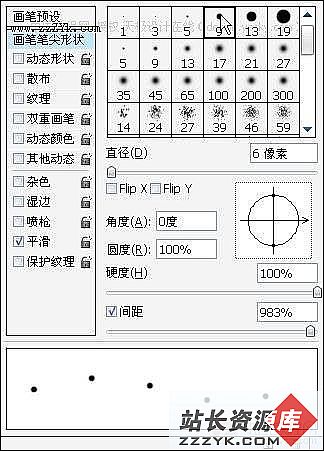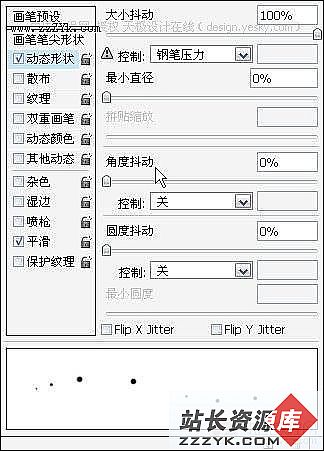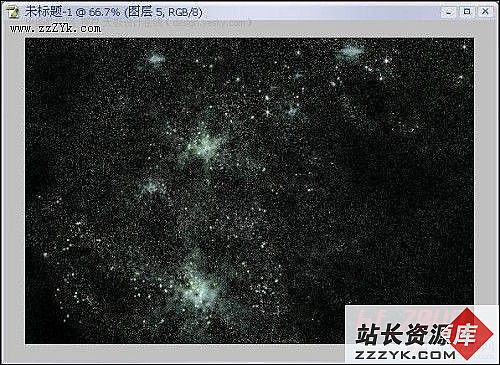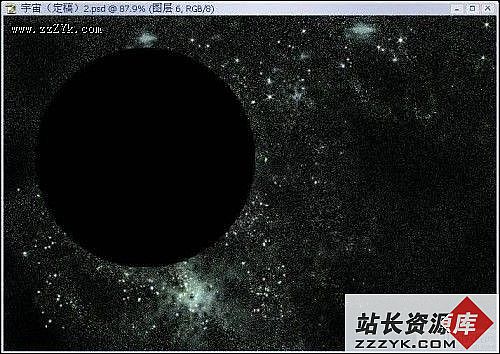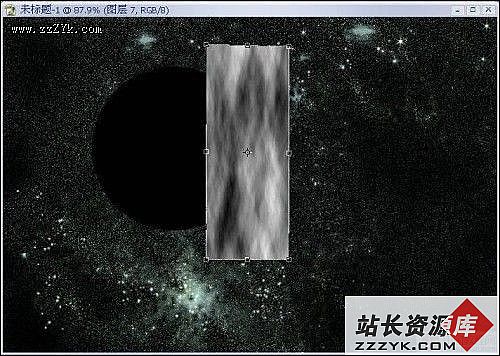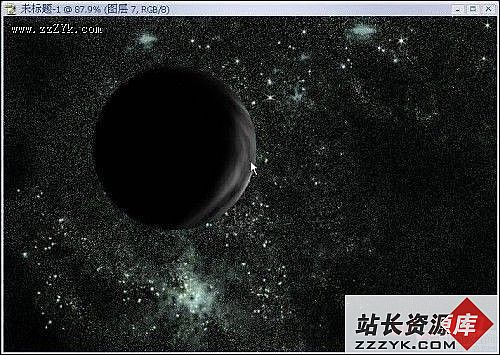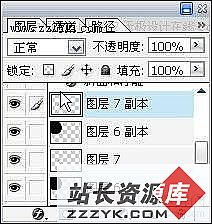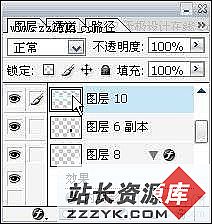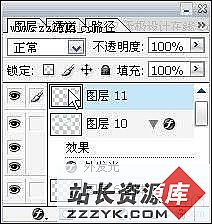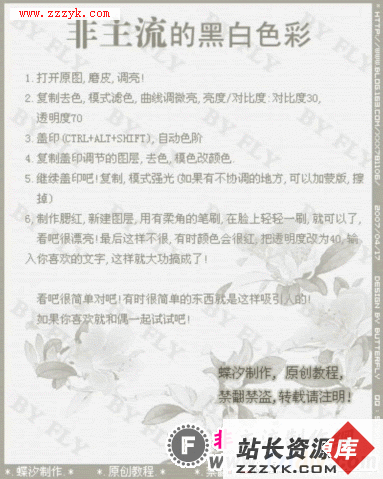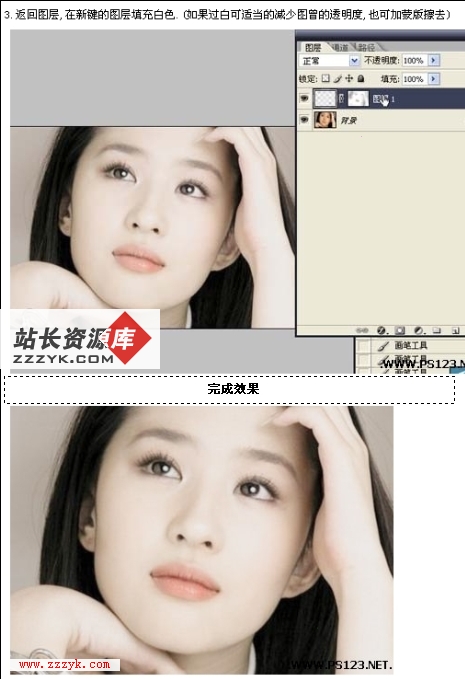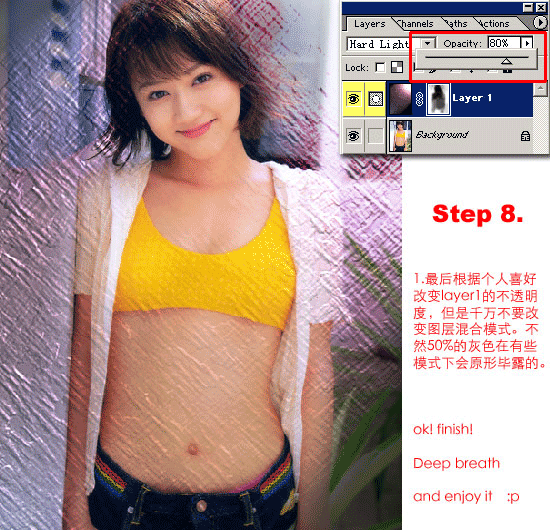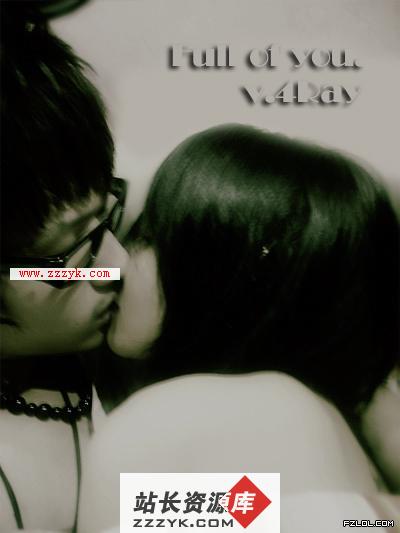Photoshop制作超酷宇宙光特效
本文中我们用Photoshop绘制一个超酷的宇宙光特效。图文比较详细,大家可以仔细看看步骤。
先看效果图:
步骤:1.新建一个黑色背景文档,执行"滤镜/杂色/添加杂色",然后调整"亮度/对比度"和"色相/饱和度",得到如图所示结果
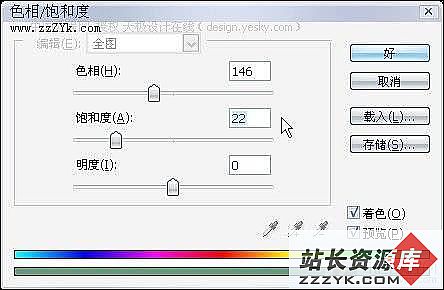
2.新建一层,选择软的黑色画笔进行涂抹,不透明度设为40%,涂抹到如图所示的结果
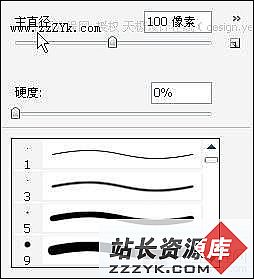

3.现在我使用一个现成的星空笔刷,首先载入笔刷,然后新建一层,选不同的星空笔刷进行涂抹(涂的时候不透明度还原到100%),得到如图结果.
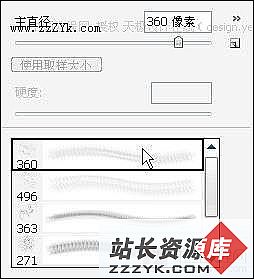
4.先复位画笔,然后用画笔调板设置如下画笔,用该画笔进行涂抹,得到如图所示结果

5.再先一种不规则的画笔涂,让人有星系的感觉,可变一下画笔的大小和颜色,得到如图结果
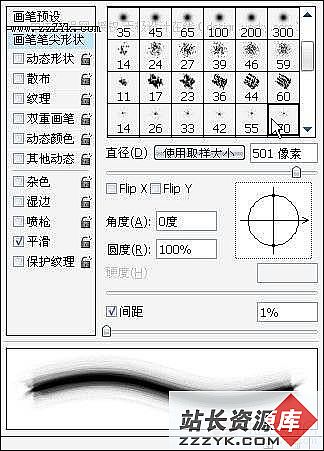

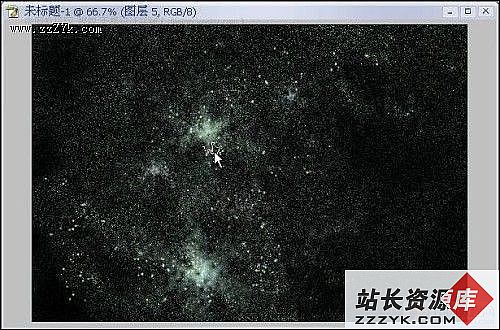
6.新建一层,用椭圆工具画一个圆并填充黑色

7.再新建一层,执行"滤镜/渲染/云彩",按Ctrl+T,把云彩进行自由变换,如图所示

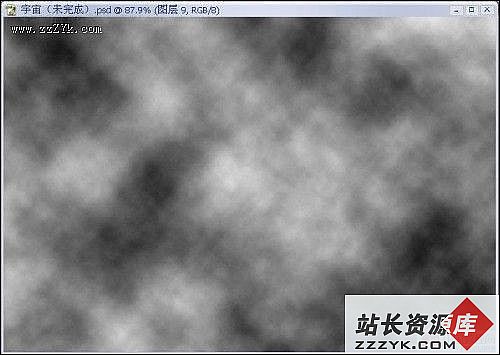
8.执行"滤镜/扭曲/切变",然后移到黑球上,按住Ctrl点击黑球层载入选区,按Ctrl+Shift+I反选,按Delete删除多余部分,如图所示
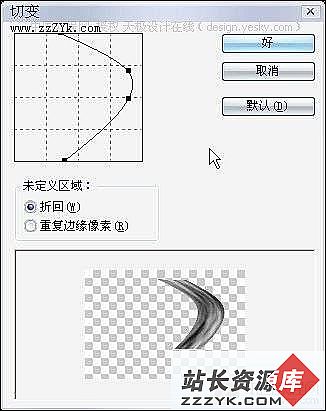

9.用软橡皮擦行进修饰,不透明度设为40%,这样看上去太暗了,用"曲线"来调整一下使其变亮一点,然后用"色相/饱和度"上色("着色"打勾)



10.把黑球层和云彩层进行链接,按Ctrl+T进行自由变换,如图所示

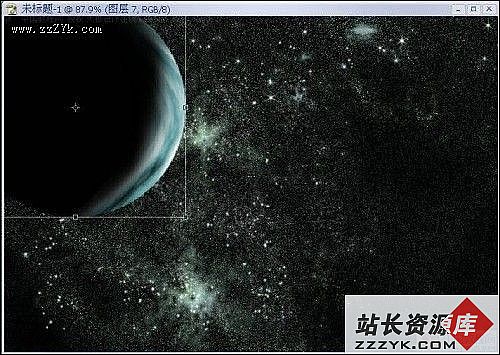
11.新建一层,用软画笔点一笔,然后双击图层,执行图层样式,选中"外发光"(参数如图)

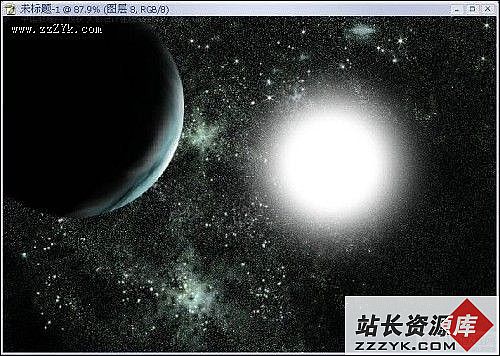
12.复制黑球层和云彩层(也就是图层6\图层7),合并得到图层6副本并移至顶层,用移动工具拖动,再按Ctrl+T进行自由变换,再调整"曲线"使其变亮些,如图所示
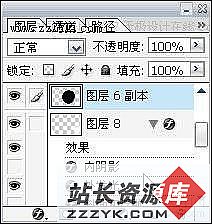


13.下面来给这个大星球加个环体效果,新建一层,用矩形选框工具画一个矩形,填充一种颜色,按Ctrl+j复制3层,按Ctrl+T进行自由变换,得到如图所示结果
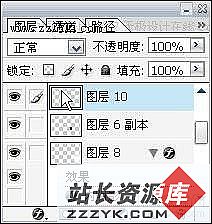
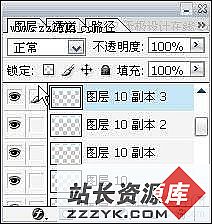
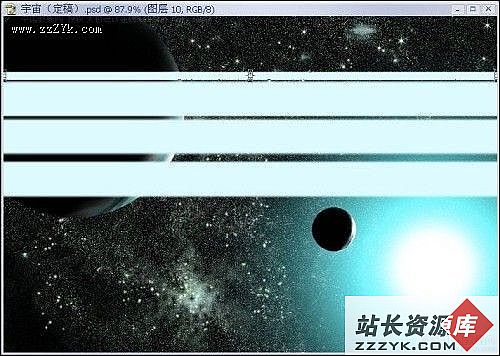
14.合并矩形层,执行"滤镜/扭曲/极坐标"(平面坐标到极坐标),得到如图所示结果

15.按Ctrl+T进行自由变换,并移到星球上,再按Ctrl点击黑球层载入选区,用"套索工具"减选一部分,然后删除,如图所示




16.现在对光环进行修饰一下,双击该图层,出现图层样式,选中"外发光"(参数如图),再调整一下不透明度,得到如图所示结果

17.大体上已经完成了,但总觉得不够鲜明,所以此时我想到了用曲线调整,首先新建一层,按Ctrl+Shift+Alt+E盖印可见层,然后用"曲线"调整(如图),得到最终结果