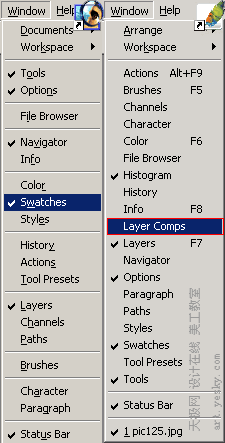第四课 橡皮擦工具、模糊锐化工具和减淡加深工具的应用
第四课 橡皮擦工具、模糊锐化工具和减淡加深工具的应用
版权声明:
本教程为lain原创,连载于http://www.xu523.com。如需转载,请注明出处。
站长资源库站长学校:http://www.zzzyk.com/article 手工收录
-------------------------------------------------------
本节课程主要内容:
学习橡皮擦工具、背景橡皮擦工具、锐化工具、涂抹工具、模糊工具、减淡工具、加深工具和海绵工具的的应用。
-------------------------------------------------------
上节课我们学习了图章工具,在完成去除日期的作业时,很多同学都遇到同样的问题,就是手臂的颜色涂花了,看起来脏脏的。在作图的时候,应该尽量放大图片,图章则取得小一点,一点一点画。还要记得,取样点,不是第一次取好了就一直画下去的,如果画着画着觉得颜色不合适,可以重新取样。取样多次画图,这样效果就会比较好一些。图章工具看似是简单的复制,其实是需要大家用心去领会的。
还有每次的作业,不是易做图大家都要完成,毕竟大家都是业余学习的,不一定都有时间来做。如果暂时没有时间,可以留到以后完成,只要把你的作业贴在作业本里,我都会去改,晚一点交是不要紧的。
以下就是我们今天要学习的三组工具:
1. 橡皮擦工具
使用橡皮擦工具,可以擦除画面上的某一部分,被擦除的部分显示为背景色。
使用橡皮擦工具,我们就可以进一步完善第二课学过的抠图。
抠图后,有时候边缘会留有黑边,这时候用橡皮擦工具擦去黑边就可以了。
擦的时候,图片要尽量放大,橡皮擦则要选的很小,一点一点擦,这也是个考验耐心的活儿。
比如【图4.2】,是我们在第二课中抠过的图,周围有点蓝色的边。放大图片后,用橡皮擦一点一点擦去边缘多余的部分。就得到了【图4.4】的效果,是不是感觉好多了呢。
我们还会注意到,在橡皮擦工具的属性栏上,有一个“抹到历史记录”按钮,这个按钮的功能,就是把先前我们的操作步骤消除,恢复到图片的原始状态。
2. 背景橡皮擦工具
这个工具可以使背景变为透明。在ps中,透明底色是显示为灰白相间的格子状的。
3. 魔术橡皮擦工具
这个工具,在画面上点一下,相近颜色都会被同时擦除,和魔术棒工具很类似。
4. 模糊工具
这个工具可以让画面从清晰变为模糊。
用模糊工具,我们可以做一些特殊的效果。
比如【图4.9】,我们可以讲背景模糊,突出前景的红花,做出浅景深的效果来。对于人物照片,也可以同样处理,将背景模糊,突出人物。
先用磁性套索把红花选出来,羽化2象素,然后反选,这样就选中了背景部分。再用模糊工具涂抹背景,因为选区是背景,所以不会影响到前面的红花。模糊工具可以反复涂抹,越涂越模糊。效果图见【图4.10】。
5. 锐化工具
这个工具可以使柔边变硬,和模糊工具的作用相反。
这个工具不能过度使用,否则画面过于锐化,就会出现杂色。
6. 涂抹工具
这个工具,类似于用手指来涂抹画面。
7. 减淡工具
将画面的某个部分减淡,让这个部分变亮。
8. 加深工具
和减淡工具的作用想法,是使画面的某个部分变暗。
站长资源库站长学校:http://www.zzzyk.com/article 手工收录
9.海绵工具
这个工具使对某个区域的饱和度进行更改,可以降低或者增加饱和度。
属性栏的模式这里,选择“去色”,进行涂抹,就是让画面的饱和度降低。
选择“加色”,就增加了饱和度,画面会更加鲜艳。
本次课程作业:
1.将【图4.16】中的荷花从粉红色改为黑白色。背景保持不变。
小提示:先用磁性套索把荷花选择出来,然后用海绵工具涂抹荷花。
2.将【图4.17】的背景变模糊,黄色的花保持清晰。
小提示:用磁性套索选出花,再反选,选中背景,用模糊工具涂抹。
本教程为lain原创,连载于http://www.xu523.com。如需转载,请注明出处。
站长资源库站长学校:http://www.zzzyk.com/article 手工收录
-------------------------------------------------------
本节课程主要内容:
学习橡皮擦工具、背景橡皮擦工具、锐化工具、涂抹工具、模糊工具、减淡工具、加深工具和海绵工具的的应用。
-------------------------------------------------------
上节课我们学习了图章工具,在完成去除日期的作业时,很多同学都遇到同样的问题,就是手臂的颜色涂花了,看起来脏脏的。在作图的时候,应该尽量放大图片,图章则取得小一点,一点一点画。还要记得,取样点,不是第一次取好了就一直画下去的,如果画着画着觉得颜色不合适,可以重新取样。取样多次画图,这样效果就会比较好一些。图章工具看似是简单的复制,其实是需要大家用心去领会的。
还有每次的作业,不是易做图大家都要完成,毕竟大家都是业余学习的,不一定都有时间来做。如果暂时没有时间,可以留到以后完成,只要把你的作业贴在作业本里,我都会去改,晚一点交是不要紧的。
以下就是我们今天要学习的三组工具:

1. 橡皮擦工具
使用橡皮擦工具,可以擦除画面上的某一部分,被擦除的部分显示为背景色。

【图4.1】
使用橡皮擦工具,我们就可以进一步完善第二课学过的抠图。
抠图后,有时候边缘会留有黑边,这时候用橡皮擦工具擦去黑边就可以了。
擦的时候,图片要尽量放大,橡皮擦则要选的很小,一点一点擦,这也是个考验耐心的活儿。
比如【图4.2】,是我们在第二课中抠过的图,周围有点蓝色的边。放大图片后,用橡皮擦一点一点擦去边缘多余的部分。就得到了【图4.4】的效果,是不是感觉好多了呢。

【图4.2】

【图4.3】

【图4.4】
我们还会注意到,在橡皮擦工具的属性栏上,有一个“抹到历史记录”按钮,这个按钮的功能,就是把先前我们的操作步骤消除,恢复到图片的原始状态。

【图4.5】
2. 背景橡皮擦工具
这个工具可以使背景变为透明。在ps中,透明底色是显示为灰白相间的格子状的。

【图4.6】
3. 魔术橡皮擦工具
这个工具,在画面上点一下,相近颜色都会被同时擦除,和魔术棒工具很类似。

【图4.7】
4. 模糊工具
这个工具可以让画面从清晰变为模糊。

【图4.8】
用模糊工具,我们可以做一些特殊的效果。
比如【图4.9】,我们可以讲背景模糊,突出前景的红花,做出浅景深的效果来。对于人物照片,也可以同样处理,将背景模糊,突出人物。
先用磁性套索把红花选出来,羽化2象素,然后反选,这样就选中了背景部分。再用模糊工具涂抹背景,因为选区是背景,所以不会影响到前面的红花。模糊工具可以反复涂抹,越涂越模糊。效果图见【图4.10】。

【图4.9】

【图4.10】
5. 锐化工具
这个工具可以使柔边变硬,和模糊工具的作用相反。
这个工具不能过度使用,否则画面过于锐化,就会出现杂色。

【图4.11】
6. 涂抹工具
这个工具,类似于用手指来涂抹画面。

【图4.12】
7. 减淡工具
将画面的某个部分减淡,让这个部分变亮。

【图4.13】
8. 加深工具
和减淡工具的作用想法,是使画面的某个部分变暗。

【图4.14】
站长资源库站长学校:http://www.zzzyk.com/article 手工收录
9.海绵工具
这个工具使对某个区域的饱和度进行更改,可以降低或者增加饱和度。
属性栏的模式这里,选择“去色”,进行涂抹,就是让画面的饱和度降低。
选择“加色”,就增加了饱和度,画面会更加鲜艳。

【图4.15】
本次课程作业:
1.将【图4.16】中的荷花从粉红色改为黑白色。背景保持不变。
小提示:先用磁性套索把荷花选择出来,然后用海绵工具涂抹荷花。

【图4.16】
2.将【图4.17】的背景变模糊,黄色的花保持清晰。
小提示:用磁性套索选出花,再反选,选中背景,用模糊工具涂抹。

【图4.17】