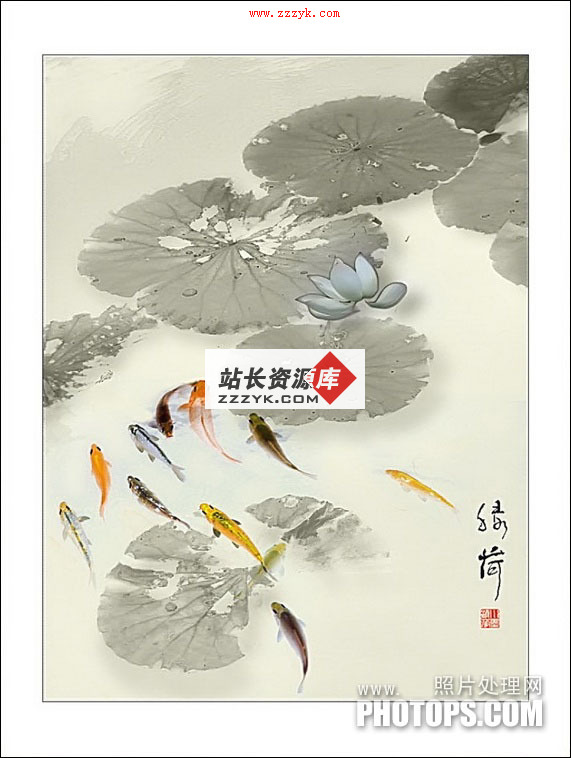Photoshop制作暗调牵手签名
Photoshop制作暗调牵手签名 很多非主流们都喜欢用photoshop制作签名,photoshop 签名但也有很多不知道怎么用制作签名之类的,所以今天我就做一个简单的photoshop签名教程 , photoshop个性签名和photoshop签名设计以及关于牵手的个性签名且还顺便讲讲实例打造暗调牵手个性 的制作方法吧.
先来看看效果图片
我们再来准备一些原素材.
具体步骤如下:
1、打开原图按Ctrl + J复制一层,然后使用钢笔工具把人物的手部分勾出到,复制到新的图层暂时隐藏。
2、回到背景副本图层执行菜单:滤镜 > 渲染 > 光照效果,参数设置如图1
按字母“P”,把前背景颜色恢复到默认的黑白,执行菜单:滤镜 > 渲染 > 云彩,确定后按Ctrl + Alt + F加强一下,然后把图层混合模式改为“颜色加深”
把图层混合模式改为“色相”,然后用椭圆选框工具绘制图4所示的正圆,按Ctrl + Shift + D羽化数值为45,确定后填充白色,按Ctrl + D取消选区,把图层不透明度改为:80%,效果如下图。
把隐藏的手显示出来,移到图层最上面,然后加上图层蒙版,适当的用黑色画笔擦下边缘,效果如图5。
新建一个图层按Ctrl + Alt + Shift + E盖印图层,然后执行菜单:滤镜 > 模糊 > 高斯模糊,数值为5,确定后把图层混合模式改为“叠加”,
好了,就完成了,效果图
补充:ps教程,Photoshop