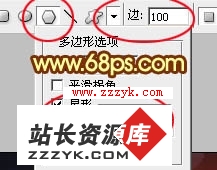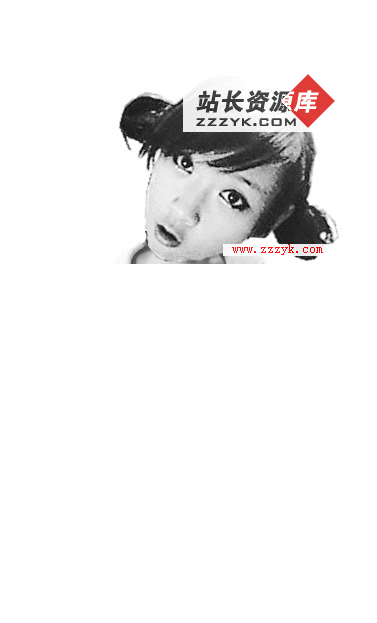Photoshop制作建党90周年海报
本教程将带领大家制作非常漂亮的建党90周年庆典海报。制作这张海报的准备工作还是比较充足的。党旗、党徽都是单独完成,用的时候直接帮出来就可以了。其它素材可以根据自己的喜好选择。
最终效果
1、新建一个950 * 600像素的文档,选择渐变工具,颜色设置如图1,然后由中下部向边角拉出图2所示的径向渐变作为背景。
<图1>
<图2>
2、打开下图所示的云彩背景图片,拖进来把图层不透明度改为:60%,效果如图3.

<图3>
3、打开图4所示的党旗素材,用魔术棒抠出来,拖进来适当调整大小,效果如图5.
<图4>
<图5>
4、打开天安门图片,用魔术棒抠出来,拖进来适当调整大小。然后再打开彩带素材,用魔术棒或钢笔勾出单独的彩带拖进来,适当调整好位置和大小,组成图6所示的效果,左边的彩带可以复制右边的,效果如图7.

<图6>
<图7>
5、在彩带图层下面新建一个图层,用钢笔勾出8所示的选区,选择渐变工具,颜色设置如图9,拉出图10所示的线性渐变。
<图8>
<图9>
<图10>
6、打开金色雕像素材,如图11,用魔术棒抠出来,拖进来,放到红旗图层的上面,适当调整大小和颜色,然后再复制一份放到左边,效果如图12.
<图11>
<图12>
7、在天安门素材上面新建一个图层,用椭圆选框工具拉出下图所示的选区,按Ctrl + Alt + D 羽化60个像素后填充橙黄色,效果如下图。
<图13>
8、选择多边形工具,在属性栏设置如图14,然后拉出图15所示的放射光束。
<图14>
<图15>
9、打开图16所示的党徽素材,拖进来调整好大小并加上投影。党徽下面打上想要的文字,效果如图17,18.
<图16>
<图17>
<图18>
10、根据需要具备可以再装上一些素材,大致效果如下图。
<图19>
11、新建一个图层,填充橙黄色,混合模式改为“滤色”,按住Alt键添加图层蒙版,用白色画笔把右上部擦出来,效果如下图。
<图20>
最后调整一下细节和亮度,完成最终效果。
学习电脑编程语言,请点 www.zzzyk.com《电脑教程》栏目