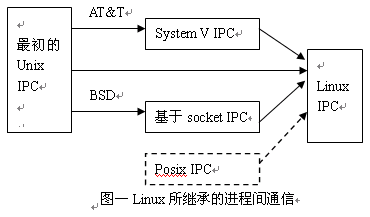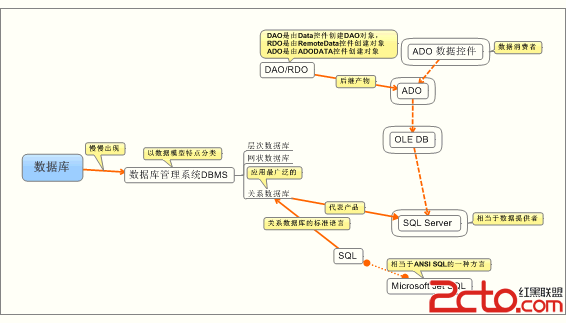Linux下新手操作技巧教你看图上路(三)
注销要注销,请点击 Start 然后点击 logout。在 SUSE 和 Red Hat 系统中,您都可以方便地添加一个用于注销的面板图标以及用于锁定屏幕的面板图标。在两个系统上方法都是类似的。这里的例子使用的是 Red Hat 系统。首先右击面板的空白部分。查看可用的菜单,您会发现一个向面板添加注销和锁定图标的选项。对于 Red Hat 来说,这些可以单独添加。在 SUSE 9 中,它们要一起成对添加。 Red Hat 的菜单如图 11 所示,

您的面板上会增加一个注销图标,如图 12 所示。

可以用同样的方式添加一个锁定屏幕的按钮。在 SUSE SLES9 系统中,您将同时添加它们两个。要想不需注销就可以保护终端的安全,请点击挂锁(padlock)图标来锁定屏幕。以后将需要登录口令来解除屏幕锁定。
注意:在某些运行 KDE 的 SuSE 系统上,您可以锁定屏幕,但却不能用您的口令解除锁定。第一次发生此类情况时,您可能必须关机然后重新启动。要防止以后再出现此类情况,请令 /etc/pam.d 中的 kscreensaver 与 xscreensaver 相同。例如,如果您希望将现有的 kscreensaver 保存为 kscreensaver.original,并希望确保新的 kscreensaver 与 xscreensaver(kscreensaver 从其复制而来)具有相同的时间戳记,那么请以 root 用户身份登录并使用下列命令:
cd /etc/pam.d
mv kscreensaver kscreensaver.original
cp -p xscreensaver kscreensaver
向系统添加用户和组
有时您需要在您的系统上定义新用户和用于这些用户的新组。在 WebSphere Application Server 中安装嵌入式消息传递组件时,您可能需要定义一个名为 mqm 的用户,以及一个同样名为 mqm 的组和另一个名为 mqbrkrs 的组。通常您会首先定义组,然后定义将使用该组的用户,此处,我们也将这么做。您可以使用用于用户管理的图形工具,或者在终端窗口中输入命令。在此,我们将概述一个图形化过程,使用 SuSE 的 YaST2 工具 来创建名为 mqm 的用户和名为 mqm 的组。然后我们将告诉您到哪里找到相应的 Red Hat Linux 系统上的工具。最后,如果您确实想从命令行完成任务,我们将向您介绍 命令。
使用 YaST2 向您的系统添加用户和组
在使用 KDE 的 SUSE SLES9 系统中,在桌面上应该有一个 YaST 图标(正如我们在 图 4 中所看到的)。打开这个应用程序,并点击左边面板中的 Security and users 来查看图 13 中所示的主面板中的任务。

单击 Edit and create groups 项。然后在下一屏上您将看到所有已存在的组。请注意,那里有很多在安装系统时创建的系统组。如果您希望看到它们,请点击靠近屏幕底部的 Set filter 下拉菜单,并选择 System groups。

单击 Add 按钮以添加新组。在本例中,我们将在 Group name 字段中输入组名 mqm 并使其他所有字段保持不变。然后单击 Create 以创建该组。您将返回到图 14 所示的屏幕,现在它将向您显示新的组。用同样的方法,添加名为 mqbrkrs 的组。

这一次,当您返回到图 14 的屏幕时,您会看到两个新条目。现在您已准备好添加 mqm 用户了。单击靠近屏幕顶部的 Users 单选按钮,然后您会从组管理切换到用户管理。再次请注意,这里有一个允许您查看系统用户的复选框。单击 Add 按钮添加 mqm 用户。您可以指定该用户的姓名。将 mqm 设置为 User login> 并指定口令。然后再次输入口令以确保没有犯打字错误。检查您的条目,然后单击 Details 按钮,因为我们还要对这个用户进行更多操作。

默认情况下,会在 /home 中为新用户创建主目录,因此 mqm 的默认主目录是 /home/mqm。但是, MQ Series 软件通常使用 /var/mqm 作为 mqm 用户的主目录,因此我们将主目录更改为 /var/mqm。我们还将使用下拉列表使 mqm 成为新用户的默认组。最后,我们将向下滚动附加组列表,并使 mqm 成为 mqbrkrs 组的成员。单击 Next 返回到图 16 的屏幕,然后单击 Create 以创建新用户。

现在,我们要将 mqm 和 mqbrkrs 组添加到 root 用户标识。为了做到这一点,我们首先需要点击 Set filter 下拉菜单,然后点击 System Users。接下来点击包含有 root 的那一行来选中它,然后单击 Edit 按钮。与上面对 mqm 用户所做的一样,单击 Details,然后向下滚动 Additional groups 列表,单击 mqm 和 mqbrkrs 组的复选框来将 root 添加到这些组。

单击 Next 返回到第一个编辑屏幕,然后单击 Next 返回到用户管理屏幕。最后,单击 finish 提交所有更改。
向您的 Red Hat Linux 系统添加用户和组
出于本练习的目的,我们假定使用一个运行 GNOME 桌面的 Red Hat Linux 8.1 系统。如果您用的是 KDE 桌面或 Red Hat Linux 的不同版本,那么您会发现一些差异。复习本节和前一节,您就应该清楚会出现哪些步骤,并会得到完成任务所需的足够信息。
首先您需要启动 Red Hat User Manager。单击任务栏左边的 GNOME Menu 图标(带有“红帽子”徽标),然后选择 System Settings,再选择 Users and Groups。

也可以从桌面上的 Start Here 图标,先选择 System Settings,再选择 Users and Groups。

如果您不是以 root 用户身份登录的,则在提示时需要提供 root 口令。然后您就会看到 Red Hat User Manager 屏幕。要查看系统用户和组,单击 preferences 菜单下的过滤器设置,如 图 21 所示。

我们可以像先前使用 SuSE 系统时所做的一样,首先定义我们的组。但是,Red Hat User Manager 有一个对我们来说很便利的功能,它会为用户创建一个私有组,它的组名与用户名相同。因此我们将单击 Add User 按钮并填入 mqm 用户的详细信息。记住请将主目录设置为 /var/mqm。

单击 OK 之后,您将返回到 Red Hat User Manager。单击 Add Group 以添加 mqbrkrs 组。一旦定义了组,您就需要将 root 添加到 mqbrkrs 和 mqm 组。您可以选择组并使用其特性来添加用户,或者选择用户并使用其特性来添加组。我们将单击列表上方的 Users 选项卡,然后单击 root 用户,再单击 Properties 按钮以打开用户特性。当特性窗口打开时,单击 Groups 选项卡,然后向下滚动到 mqm 和 mqbrkrs 项。分别单击这两项左边的复选框以添加选中标记,这表明现在 root 用户已经是这些组的成员了。完成后,单击 OK 返回。

重复上述过程,使 mqm 用户成为 mqbrkrs 组的成员。如果您愿意,可以切换到组列表视图并尝试将 mqm 添加到组,而不是将 mqbrkrs 添加到用户。完成之后,可以关闭 Red Hat User Manager。
使用命令行添加用户和组
关于组的信息以普通文本文件的形式存储在 /etc/group 中。您可以使用 groupadd 命令添加新组。这非常简单。添加新用户要复杂一些,因为参数更多,并且在添加 mqm 用户时,您需要 mqm 组的数字号码。让我们使用 groupadd 命令添加两个组(mqm 和 mqbrkrs),然后使用 grep 命令搜索 /etc/group,这会告诉我们所分