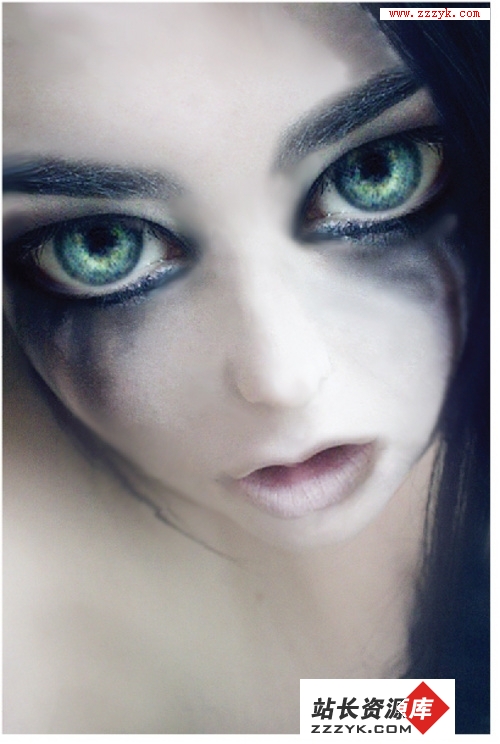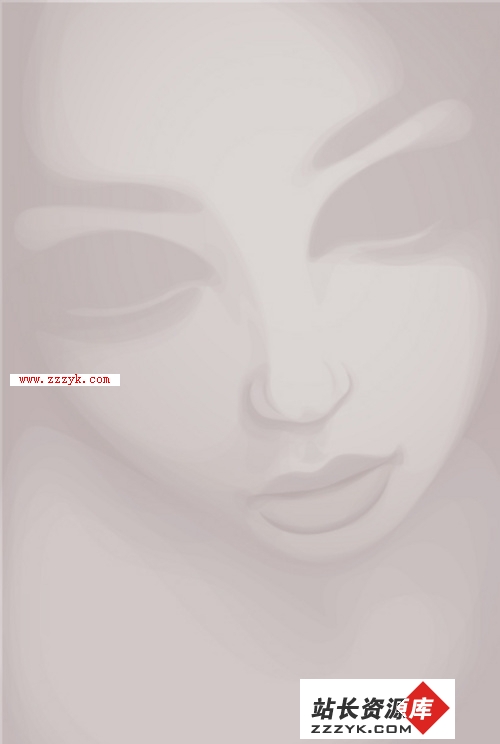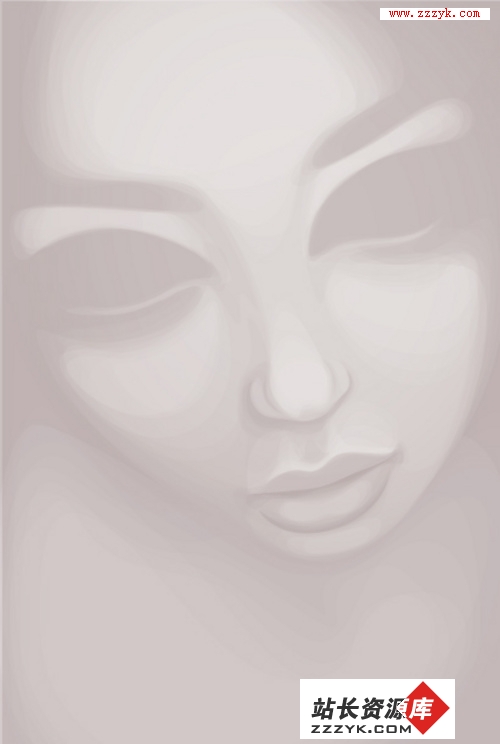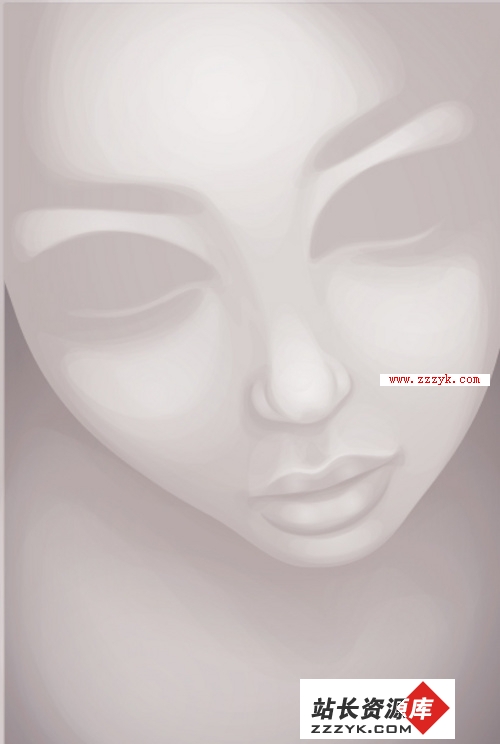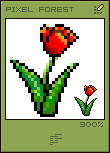使用photoshop制作人物面部肖像画
在本教程中我们将创建一个特夸张的面部肖像画,眼睛超大的那种…我们需要使用到 Adobe Photoshop CS4,Adobe Illustrator CS5 等,主要通过使用笔刷,描边,修改透明度功能来实现将一张肖像图变成卡通画效果。希望大家大家看完本篇教程后可以有所收获。
最终效果图
步骤1
暂且拿这个做原始图像。
图01
步骤2
确保遵循脸部曲线和光线描绘出大体轮廓。其实这步看图都知道怎么做。(注意:只需用两种颜色绘制,分出很多层,脸和脖子要在不同层上,调整透明度即可表现出渐变效果)
图02
步骤3
现在,添加一些浅色调让面部轮廓更具立体感以突出鼻,唇,额头等。
(作者在这里加入了第三种颜色,稍微浅点的颜色,并没有更改透明度,不知道我这样说大家明白不明白 -_-)
图03
步骤4
现在,我开始添加透明的径向渐变。我仍然使用我以前用过的三种颜色,但要改变混合模式。(颈部和脸部区域要在不同的图层文件夹里)加深脖子上的阴影部分以突出面部轮廓。
我用透明的渐变来加亮脸上突出的区域,再次使用以前用过的相同的颜色,只是改变了混合模式。(记住:不是在一个层来作业的)
图04
步骤5
由于皮肤有各种各样的色调,因此我开始使用剪切蒙版添加混合效果,给脸颊填上红色,在眼窝处添加灰色以及再加亮一点胸部区域。
图05
步骤6
皮肤已接近完成,现在开始在嘴唇上添加细节。使用不同混合模式的透明渐变,宽轮廓笔刷和许多圆圈,我为嘴唇添加了光泽和少许颜色。
图06
步骤7
进一步增加色彩和高光线条,让嘴唇多一点光泽,鼻尖添加一些微弱的光线反射。
图07
步骤8
现在参考基本图像来获取眼睛的基本形状和细节。作者降低了原始图案不透明度,这样经参考后就可以得到想要的颜色效果。眼睛需要单独刻画,偷懒画完一个复制后反转的话会显得俩眼很假。
图08
步骤9
现在添加透明的径向渐变,笔刷描边和点,以增加眼睛的细节。我使用各种混合模式和不透明度,给予一个有趣的对比效果。眼内的描边使用了多种颜色,使用较低的不透明度和渐变达到不错的效果。(大家按下图试着用自己的方法画一下)
图09
步骤10
进一步添加透明的径向渐变和不同颜色的低透明度形状,以增加深度和眼睛的细节。我在眼睛周围使用了许多白色的径向渐变。这种方法也被使用到嘴唇周围,使其更突出。同时也柔化了一些看起来比较僵硬的线条。
图10
步骤11
现在添加睫毛部分。
图11
步骤12
我想给肖像使用纯白色的头发,所以我尝试了一个基本的发型框架。我不希望头发过于详细,它需要远离眼睛。所以我使用白色的矩形描边框架,然后建立头发。我也进一步增加了嘴唇的色彩使其更有吸引力。
图12
步骤13
我尝试添加眉毛,但是添加之后令头发看起来太单薄了,我觉得我需要改变头发。
图13
步骤14
作者把头发赋予了大面积的白色调(或浅色调),这样它能把观众的注意力集中在面部和眼睛上…
图14
步骤15
给头发添加更多的细节,使头发的显得更厚实些,在嘴唇的附近添加一颗美丽的痣。…省略作者废话,就个人而言我觉得没有痣不也挺好看么 : )
我的作品完成lo~
图15
办公软件知识学习,尽在www.zzzyk.com 电脑知识网