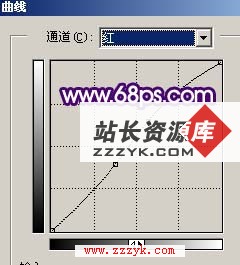浅谈PhotoShop的路径
PhotoShop是目前广大电脑爱好者中使用较多的一款功能强大的图像处理软件,也是制作网页的必备工具之一。但是总的来说,由于这款软件的功能比较强大,所以里面包含的技巧也较复杂,我们在使用的时候总会遇到一些疑问,所以写了此文,浅谈一下PhotoShop中的路径问题,另外在此文中我们还会遇到一些PhotoShop中比较基本的概念,比如:层,选区。还有一些常用的工具,比如:画笔,刷子等,在此就不一一解释了。(注:本文中以PhotoShop5.5为例)
首先我们来看工具面板中的路径工具有什么用(如图1)(图1)
按住工具面板中的路径工具(就是文字工具边上的那个)不放,就会出现图1中所示的扩展工具栏,路径工具就是由这一系列扩展工具组成的。第一个就是“钢笔工具”,可以用来建立路径。我们知道路径都是由一个个的锚点连成的,每一个锚点在画面中都用一个小方块
表示,用钢笔工具我们可以建立一条或几条路径,如果要建立几条路径,可以在路径面板里点击“创建新路径
”,建立更多的新路径,但建立的新路径是在不同的路径层中的。如果你要在同一个路径层中建立几条路径的话,可以有几种方法:
1、在建立一条路径的最后将最后一个锚点和第一个锚点连起来,构成一个封闭的路径,然后可以在同一个路径层上建立其他路径。
2、在建立好一条路径后,点击鼠标右键,会出现一个菜单,选择“关闭路径”,然后在路径面板中选中刚才的那个路径层,刚才消失的路径就会出现,你接下来就可以建立新的路径了,新建立的路径还是在同一个路径层中。
路径建立后我们可以看到路径是由若干小方块串联起来的线,不过用钢笔工具建立的路径总是直来直去的,锚点和锚点之间是直线段,有时我们需要比较复杂的路径怎么办呢?比如我们要把一幅画面中的物体从背景中先用路径描绘出来,然后再转化为选区,这样就可以把画面中你想要的物体从画面中分离开了(当然,Photoshop6.0已经提供了这样的工具,其他也有一些工具软件可以不用手工的方法办到这一点,这里不讲了)。别急,我们可以用其他的扩展工具,第二种是“磁性钢笔工具”,这个很像套索工具中的磁性套索工具
,可以根据图像中的物体的颜色差值(对比度)的大小来进行自动建立路径,如果你要建立的路径是为了从一幅图像中抠挖出某一个物体,而且该物体与周围的背景的对比度比较大,那么你就可以是用这个磁性钢笔工具。此外,双击该工具会出现该工具的选项面板,你可以在面板中作一些选项调整。也许,有人问,我用磁性套索工具不是也可以建立较复杂的选区吗?但是用磁性钢笔工具建立的选区更加精确。第三种是“自由钢笔工具
”,听听名称就知道了,该工具就是可以自由的建立路径,而不象钢笔工具似的,建立的路径是有棱有角,用自由钢笔工具可以建立比较圆滑的路径,不过,在我看来,越是自由就越难控制好,用起来反而不方便。(可能是我的功夫还不到家吧)接下来的两个工具是兄弟俩,一个是“添加锚点工具”,一个是“删除锚点工具”
,你一看一用就会明白了,有加号的可以在已经建立好的路径上添加锚点,另一个有减号的可以把建好的路径中不要的锚点删去。剩下的两个扩展工具是比较有用的,“直接选择工具
”有什么用呢,你用过后就会清楚,这个工具是用来调整锚点的位置的,你可以用该工具选中路径上的任意一个锚点,将它移动到其他位置,这样你有什么不满意的地方都可以作调整。最后一个是“转换点工具
”,这个工具的作用是调节两个锚点之间的线段的曲率,就是说它可以把两个锚点之间的直线段改变为任意形状的曲线,不过你调节的两个锚点的位置是不能改变的,这和直接选择工具有一定区别。
好了工具栏中的各工具的用途就讲到这里,只要多用用就会熟练的,接下来我们来看看路径面板下端中各个选项有什么用?(图2)(图2)
第一个是“用前景色填充路径”,该选项是用前景色来填充路径中所围成的区域的,如果路径没有构成一个封闭的区域,那么它会自动将第一个锚点和最后一个锚点连线中所包含的区域用前景色填充。具体使用一下就明白了。第二个选项是“用前景色描边路径
”,描边之前应该选择一种描边的工具,比如:画笔工具,喷枪工具,铅笔工具等,并且作好这些工具的调整,如:压力,渐隐等。另外还应该在画笔面板中选择一种笔头,作为描边的笔头。然后点选用前景色描边路径选项,它就会从第一个锚点开始沿着路径用所选的工具和笔头描边到最后一个锚点止。第三个选项是“将路径作为选区载入
”,这个是干什么用的呢,这个选项可以把已经建立的路径转换成选区,这是一个经常用到选项,比如上面提到的先将要抠挖的物体用路径描绘出来,然后就用到这个选项,将路径转换成选区,就可以把物体从图像中提取出来了。不过,如果路径是不封闭的,执行了这个选项后会怎样呢?它会把第一锚点和最后锚点连起来自动构成一个封闭的选区。第四个选项是“从选区建立工作路径
”,这个和前一个选项正好相反,它会将选区转换成一个路径,当然,这个建立的路径总是封闭的,因为选区都是封闭的。最后剩下的两个选项我想不要再多说了吧?一个是新建一个路径层,一个是删除路径层。
在打开路径面板的时候,你应该会注意到,有些选项有时是灰色的,无法执行,这是什么原因呢?我们一起来研究一下,第一,二选项是用前景色填充和描边,填充和描边的对象都是路径,所以没有建立路径之前是无法执行这两个选项的,如果有了路径而没有选中路径层,那么这两个选项也是灰的,同理第三个选项“将路径作为选区载入”前提也是必须要建立了路径,并且选中了路径层。那么第四个选项“从选区建立工作路径”,当然前提是要有了选区,才能将选区转换成路径!
接下来,为了不是纸上谈兵,光说不练,我们就一起来用刚才所学的知识来练习一下与路径相关的一些基本技能。我们举几个例子说明。
例1.邮票效果
新建一个图层,用矩形选框工具建立一个矩形(邮票状)的选区,用一种前景色填充,然后切换到路径面板,执行路径面板下端的第四个选项:从选区建立工作路径,Photoshop就会自动将刚才的选区转换成一个封闭的路径,然后选择工具栏中的橡皮工具
,并且在画笔面板中选择一个笔头,将该笔头的选项调整为:直径/9,硬度/100,间距/150(双击笔头就会出现该笔头的选项面板),接着在路径面板下端的选项栏中选择第二个选项:用前景色描边路径
,哈哈,你看到了吗?一张邮票出现了,当然,邮票中还没有内容,你可以在其中放入你的照片或其他图像,并且打上面值和文字,一张你的个人邮票就做好了。很棒吧?当然你还可以做出其他形状的邮票来,比如三角形的,圆形的等等,只要你改变一开始建立的选区的形状就行了,或者直接用钢笔工具来建立特殊形状的路径,这就随你了。

例2.夜空流星
新建一个图层1,用黑色填充,作为夜空背景。再建立一个图层2,作为流星所在的图层。切换到路径面板,新建一个路径层,用钢笔工具在画面上建立一条路径(只要2到3个锚点就够了)然后用“转换点工具”将路径调节好,看起来要象一条流星经过的轨道,(注意:描边的顺序是从第一锚点开始的,建立路径时要考虑到这一点)然后点选工具面板中的喷枪工具
,双击该工具,出现该工具的选项面板,各选项为:正常,压力/100,渐隐一/100(视路径的长短而定,不一定是100),渐隐二选择“透明”(这个一定要注意!如果选择了“背景”,效果就完全不同了,你可以试试)接着颜色选择红色,笔头选择一个直径/10,硬度/100,间距/25"的。然后