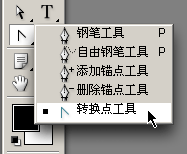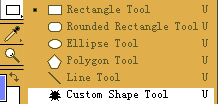Photoshop拖放图层快速调整图像色调
| ||||
| ||||
| ||||
有一位搞数码冲印的朋友需要在冲印之前需要对一组毕业照片进行色调批量调整。因为摄影师是同一个人,所以这些照片基本是类似的,调整的方法也就基本相同。他希望有一种比较省劲儿的办法。
因为他对Photoshop的Action动作的使用不是很熟练,我给他介绍了一种用Photoshop拖放图层快速调整图像色调的方法。
比如他现在只需要使用“曲线”命令调整图像的明暗色调,则具体操作步骤如下。
1.打开要调整色调的其中一幅照片。
图1
2.单击图层调板下方的“创建新的填充或调整图层”按钮![]() ,然后在弹出菜单中单击“曲线”命令,如图2所示。
,然后在弹出菜单中单击“曲线”命令,如图2所示。
图2
3.根据需要调整曲线,如图3所示。
图3
调整完毕单击“确定”按钮。
4.打开其它要调整曲线的照片。单击已经调整好的照片,使其窗口位于最前,然后从图层调板中将曲线1调整图层调整到其它将要调整的照片窗口中,如图4所示。
图4
这样第2幅照片就立刻完成了曲线调整。实际上是把调整图层复制到了第2幅照片中。如图5所示为拖放图层后第2幅照片的效果。用同样的方法调整其它照片即可。
图5
以上所介绍的方法当然并不局限于一个调整图层的情况。如果有多个调整图层,则可以将多个图层一起选中,然后再拖放到其它照片中。再延伸开去,比如多幅照片使用相同的图层样式,也可以将图层样式拖放到其它照片中。