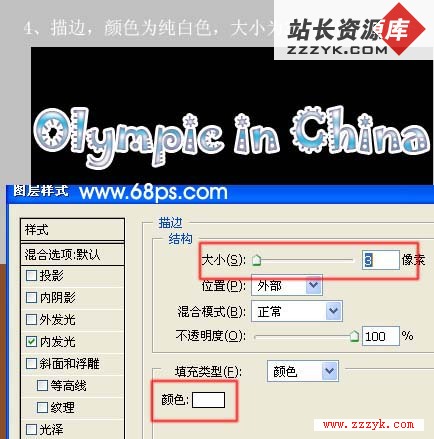利用Photoshop打造唯美的橙红色生活照片教程
橙红色是组比较唯美的色调。过程也比较简单:先把画面的主色转为橙色,色调较多的要逐步转化。大致色调出来后,给画面的暗部增加一些蓝紫色和高光即可。
原图
 <点小图查看大图> |
| 最终效果 |
 |
1、打开原图素材,先来修复地面上过亮的部分,把背景图层复制一层,用钢笔工具把人物抠出来,复制到新的图层,如下图。

<图1>
2、回到背景副本图层,用图章工具把过亮的部分填补好,大致效果如下图。

3、在抠出的人物图层下面创建色相/饱和度调整图层,选择绿色,用吸管吸取树叶颜色再调整,参数设置如图3,效果如图4。
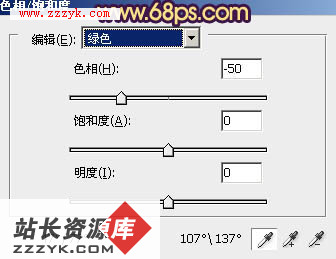
<图3>

<图4>
4、按Ctrl + J 把当前色相/饱和度调整图层复制一层,效果如下图。这两步把背景绿色转为橙黄色。

5、创建可选颜色调整图层,对绿、白、中性、黑色进行调整,参数设置如图6 - 9,效果如图10。这一步给图片暗部增加一些蓝紫色。
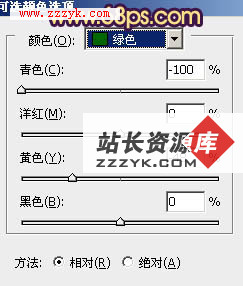
<图6>

<图7>
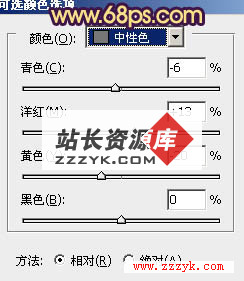
<图8>
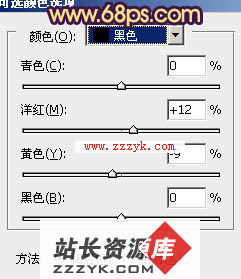
<图9>
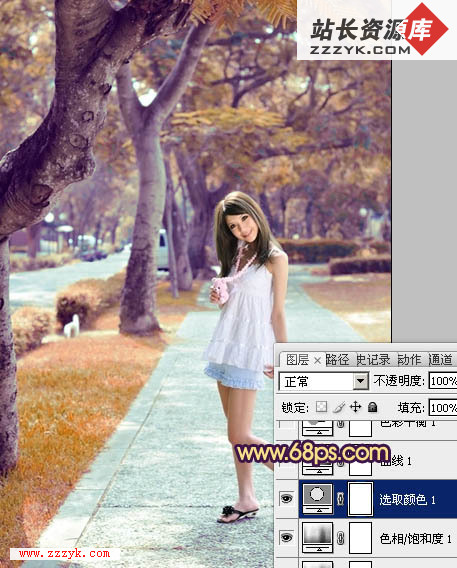
6、创建曲线调整图层,对RGB及蓝色进行调整,参数设置如图11,效果如图12。这一步把图片颜色调暗。

<图11>

<图12>
7、创建色彩平衡调整图层,对阴影、中间调、高光进行调整,参数设置如图13 - 15,确定后把图层不透明度改为:30%,效果如图16。这一步微调图片的层次感。
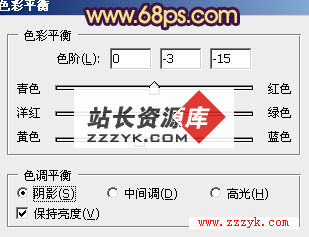
<图13>
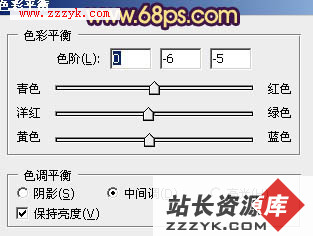
<图14>
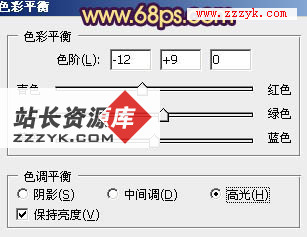
<图15>
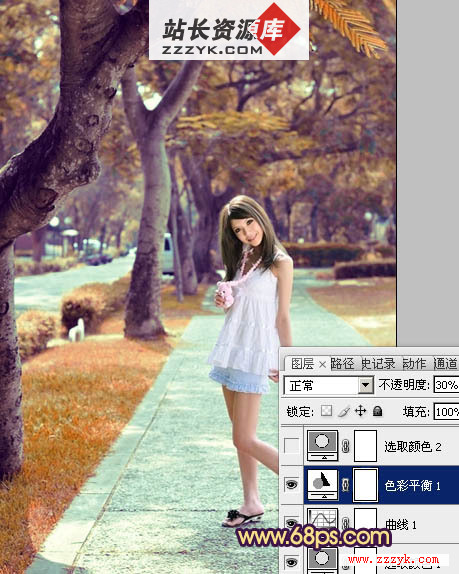
8、创建可选颜色调整图层,对红、黄、洋红、白、黑色进行调整,参数设置如图17 - 21,效果如图22。
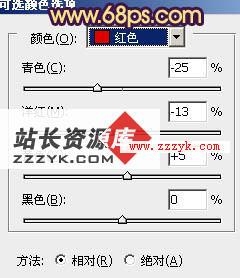
<图17>
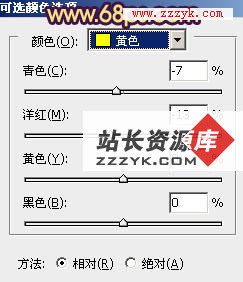
<图18>
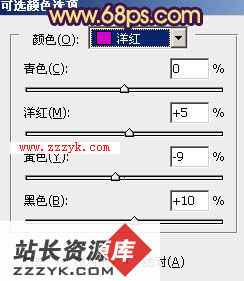
<图19>
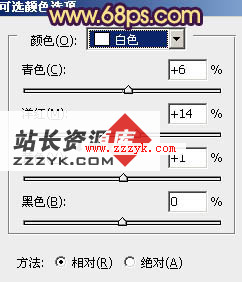
<图20>
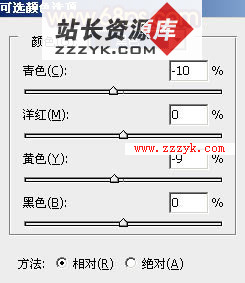
<图21>

<图22>
| 9、按Ctrl + J 把当前可选颜色调整图层复制一层,不透明度改为:50%,这两步把画面稍微调红一点。 |
 <图23> |
| 10、调出人物选区,然后创建色彩平衡调整图层,微调一下人物颜色,数值自定,大致效果如下图。 |
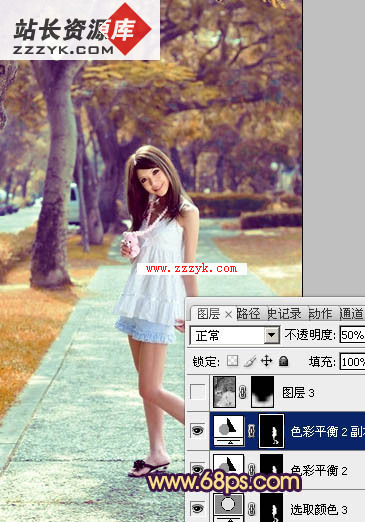 <图24> |
| 11、新建一个图层,按Ctrl + Alt + Shift + E 盖印图层。简单给画面的底部增加一些暗角,方法任选,大致效果如下图。 |
 |
12、新建一个图层,再简单给画面的右上角增加一些高光,效果如下图。

<图26>
13、新建一个图层,盖印图层。执行:滤镜 > 模糊 > 动感模糊,角度为45,距离为150,确定后把图层混合模式改为“柔光”,不透明度改为:30%,加上图层蒙版,用黑色画笔把人物脸部擦出来,效果如下图。

<图27>
14、新建一个图层,盖印图层。用减淡工具调整一下人物脸部的高光,大致效果如下图。

<图28>
最后微调一下细节,完成最终效果。

补充:ps教程,Photoshop