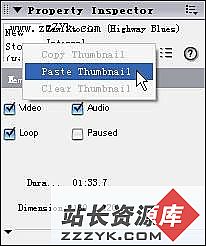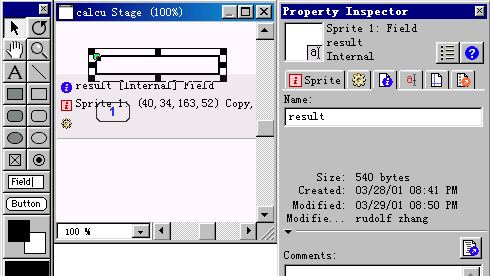Director MX 2004教程--导入演员
通常来说,我们在 Director 中使用的图片和声音,大多是利用外部程序创建的,例如在 Photoshop 中设计一个背景图片,利用 Cool 3D 制作一个视频文件。然后再导入到 Director 中。
下面列出 Director 所支持的主要媒体类型:
媒体类型
支持的格式
动画文件和多媒体文件
Flash 动画,动画 GIF , PowerPoint 幻灯片, Director 电影, Director 外部演员表
图像
BMP, GIF, JPEG, LRG (xRes), Photoshop 的 PSD 文件 , MacPaint, PNG, TIFF, PICT, TGA 等格式。
多图像文件
Windows 系统: FLC , FLI
Macintosh 系统: PICS , Scrapbook
声音
AIFF , WAV , MP3 , Shockwave Audio, Sun AU
视频文件
DVD , Windows Media (WMV , QuickTime , AVI , RealMedia
文本
RTF , HTML ,纯文本文件, Lingo 或者 JavaScript syntax
调色板
PAL, Photoshop CLUT
导入文件
1 选择 File 菜单下的 Import 命令,或者按下工具栏上的 Import 按钮。如图 10

2 切换至需要导入的文件所在的目录,可能该文件夹下包含的文件较多,一时难以找到需要的文件,我们可以设置显示的文件类型,只显示需要导入的文件类型。
3 在文件类型下拉列表中,设定文件类型为“ Bitmap Image ”,此时在对话框中只显示图像文件。如图 11
4 选择需要导入的文件,按下“ Add ”按钮将该文件加入文件列表中。
提示:直接双击文件也可以将该文件加入文件列表中,而在文件列表中双击文件则可以从列表中移除该文件。使用文件列表可以同时导入多个文件,甚至可以导入不同文件夹下的文件。
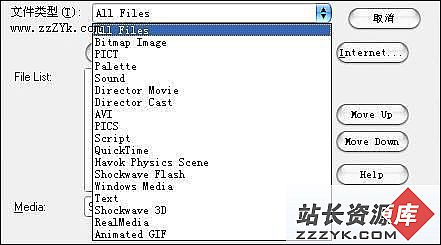
5 Media 下拉列表用于设置导入文件的方式, Director 提供了四种导入文件的方式:如图 12

Standard Import :将当前文件的内容嵌入到电影文件中,发布作品时无需再提供该媒体文件。选择这种方式,对原始文件的任何修改不会影响电影文件中的相应演员。
提示:所有的视频文件,包括 DVD , Windows Media , QuickTime , RealMedia , AVI 文件和 QuickTime 文件自动选择 Link to External File 方式,即使是选择 Standard Import 方式也不会嵌入到播放器中,因此发布作品时必须另外提供这些文件。
Link to External File :这种方式将创建一个到媒体文件的连接,每次打开电影时,从指定的位置重新载入该媒体文件。利用这种方式,我们在修改了某一个媒体文件后,在 director 中无需将原先的文件删除,然后再导入,我们可以自动获得该文件的最新版本。
提示:即使是选择了 Link to External File 方式, 文本文件和 RTF 文件通常以 Standard Import 的方式 自动存储在电影文件中。
Include Original Data for Editing :在电影文件中保存原始文件的数据,以便于利用外部编辑器进行处理。
在这种方式下, Director 将在电影文件中创建原始数据的拷贝,当用户编辑该演员时,向外部编辑器发送原始数据。例如如果我们设置 Photoshop 为 PSD 文件的编辑器, Director 将会保留所有的 Photoshop 的对象数据,包括所有的层信息。
Import PICT File as PICT :用于防止将矢量 PICT 文件转换成位图文件。
6 按下 Import 按钮。
选择何种导入方式
在演员窗口的缩略图方式下,右上角有一个卷角的标识表示该演员连接到一个外部文件。如图 13 。

下面我们来对比 Standard Import 和 Link to External File 两种导入方式,让读者选择时了解两种方式的特点。
1 一般来讲,使用 Standard Import 方式将会增加电影文件的大小,因此 Standard Import 方式适用于导入小个头文件。而在 Link to External File 方式下, Director 在电影文件中只存储文件名和位置,这些信息我们可以在属性面板中查看。如图 14
[1] [2] 下一页

2 使用 Link to External File 方式的演员播放时可能会有一定的延迟,因为它需要时间载入到内存,甚至有的时候会出现找不到外部演员的情况。
3 使用 Standard Import 方式将会方便我们的发布,因为所有的演员都嵌入在电影文件中,但是这将会增大电影文件的大小。而使用 Link to External File 则会控制电影文件的大小,但是发布时必须另外提供所有的外部演员。
设置图像选项
如果我们导入的是一个图像文件的话,会出现一个图像选项对话框,用于设置导入文件的颜色深度( color depth )等属性。
1 在图像属性对话框中,设置颜色深度选项。如图 15
选择 Image 选项用于使用原来图片的色彩深度。
选择 Stage 选项使用目前舞台的色彩深度,舞台的色彩深度其实就是指电影的色彩深度,它是由显示器的设置决定的。
2 如果你的电影使用 8 位的色彩深度,那么才需要设置调色板属性,目前的大多数作品已经摆脱了调色板的限制了。
3 选择 Trim White Space ,则可以将图像纯白色的内容不导入到电影文件中。
4 Dither 选项通常用在导入索引色图像文件时,如果图像中的某一种颜色在当前调色板中找不到匹配的颜色,选中 Dither 选项则会抖动的方式混合出近似的颜色。
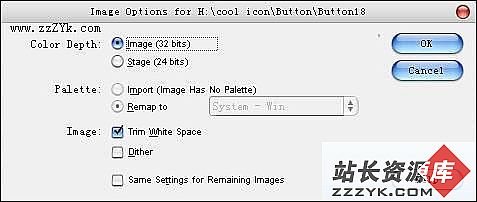
5 如果我们一次需要导入多个图像文件,那么每导入一个图像文件,该对话框都会出现一次。选择 Same Settings for Remaining Images 选项,让其它图像使用同样的设置,这样可以同时导入多个文件。
相关链接:
色彩深度:
色彩深度表示图片所能辨析的色彩范围,通常用每像素点上颜色的数据位来表示。其色彩位数越高,显示出来的图像色彩层次就越丰富,就越能真实反映原始图像的色彩。
在 RGB 或是 CMYK 等彩色图像中,每一个象素都可以表现出完整的颜色信息,不过所占用的内存也相当大。而经过统计,一张 RGB 图像当中所真正使用的色彩,往往多只有几百种甚至只有几十种。所以聪明的工程师就想到,如果以这些所使用到的颜色建立一张颜色表( Color Table ),而每一个象素当中的数值则表示为这个颜色表中的某个位置,那么岂不就可以节约相当多的内存吗?举例来说,一个 24 位 RGB 的图像,转变成为 256 色( 8 位每象素)的索引图像之后,所占用的内存容量只有原来的三分之一,这就是所谓的索引色的由来。当一幅颜色数大于 256 的图像转换到“索引色模式”下时,图像处理软件会分析图像色彩,并从中选取 256 种最主要的色彩置入调色板,然后将图像中每一个像素点的色彩都替换为调色板中相对应的色彩。若某一像素点的色彩超出“调色板”的色彩范围,则以相近的色彩代替。
这样的转换往往会带来一定程度的失真,不过一般不是特别严重,但是由于“索引色模式”下图像的每个像素的最大存储值为 256 ,所占的存储空间较小,因此在色彩要求不算特别严格时,使用“索引色模式”以节约存储空间仍不失为一种令人愉快的选择。
清除未使用的演员
在作品打包之前,我们需要检查一下演员窗口中的演员。需要删除一些导入在演员表中但是又没有使用的演员,这样可以让你的电影更加紧凑,运行起来速度更快,更加有效的利用系统资源
- 更多Director疑问解答:
- Director MX 2004教程--Director与Flash,竞争还是合作?
- Director MX 2004教程--常用多媒体编著软件
- Director MX 2004教程--哪些人适合使用Director
- 关于多媒体程序运行速度的研究
- 谈谈Director作品的发布模式
- Director MX 2004教程--用Lingo语法和javascript实现同一功能
- Director中的属性
- Director MX 2004教程--创建新的演员表
- Director 疑难解答(5)
- Director的“洋葱皮”技术介绍(2)
- Director的“洋葱皮”技术介绍(1)
- Director MX 2004教程--演员的管理
- Director MX 2004教程--演员窗口
- Director MX 2004教程--提高开发效率
- Director MX 2004教程--Director MX 2004都支持些什么?