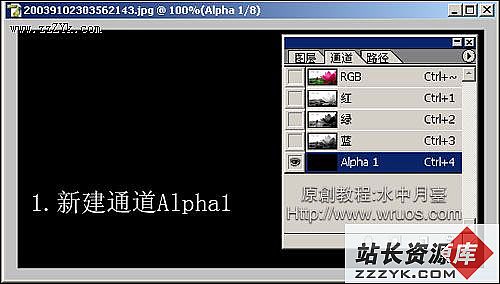Photoshop巧将照片处理成淡彩线描特效
本文中我们用Photoshop将美女照片处理成淡彩线描的特效,之前有一些文章介绍过这种效果,看看下面的方法有什么不同。先看原图
 原图
原图
 效果图
效果图
再看效果图
1.Phtosohop中打开图片,先做个AB色,图像—模式—LAB色,来到通道面板,选择a通道,按CTRL+A全选,CTRL+C复制,点击b通道CTRL+V粘贴,CTRL+D取消选区,然后回到RGB颜色模式;
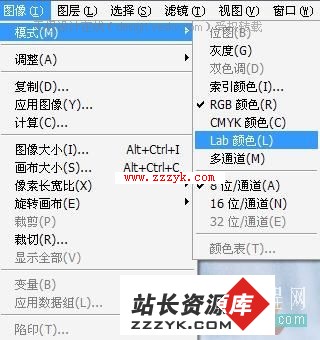 图1
图1
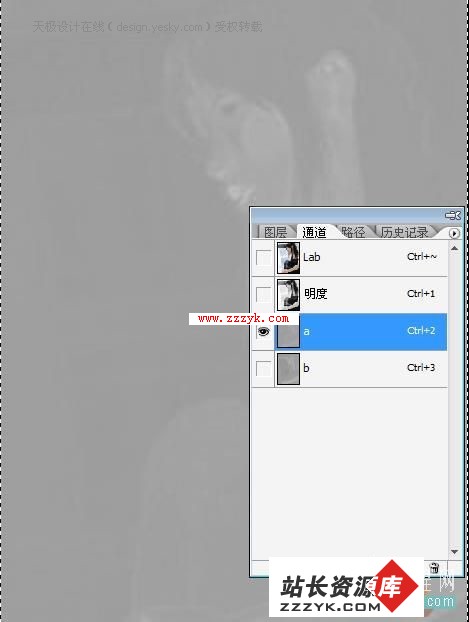 图2
图2
 图3
图3
2.CTRL+J复制背景,执行滤镜NEAT IMAGE进行降噪。
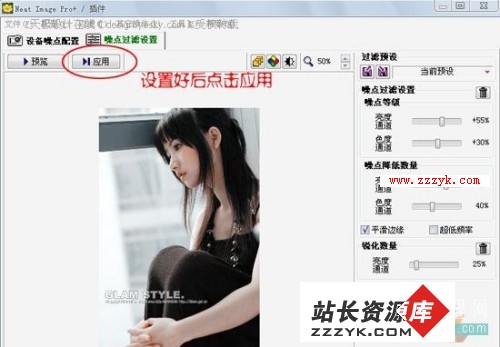 图4
图4
调整图层选择色彩平衡。
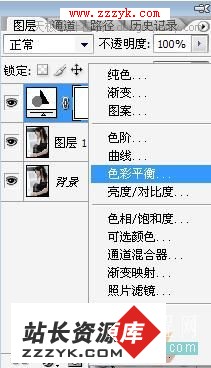 图5
图5
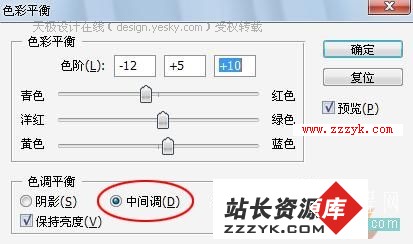 图6
图6
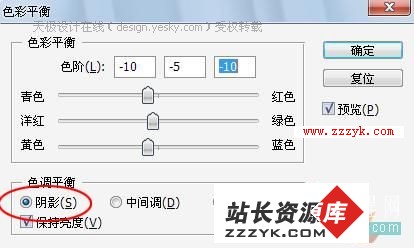 图7
图7
 图8
图8
 图9
图9
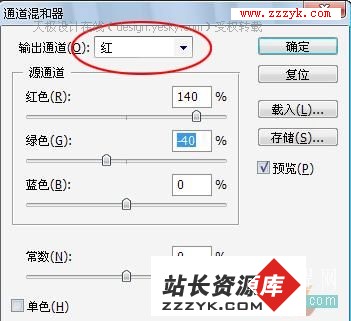 图10
图10
 图11
图11
调整可选颜色。
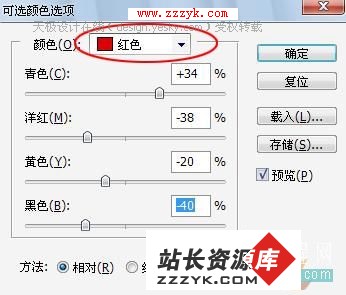 图12
图12
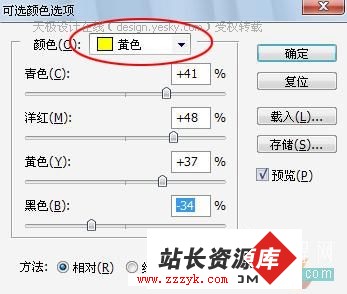 图13
图13
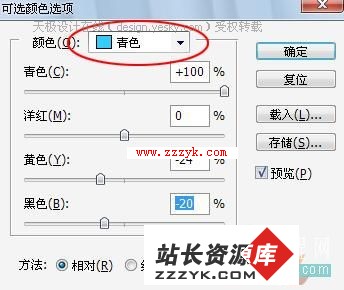 图14
图14
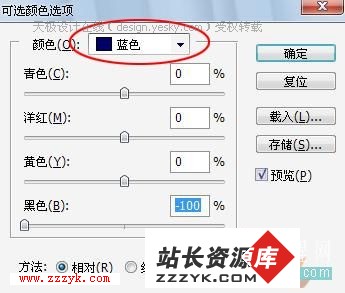 图15
图15
 图16
图16
3.CTRL+ALT+SHIFT+E盖印图层,执行滤镜TOPAZ
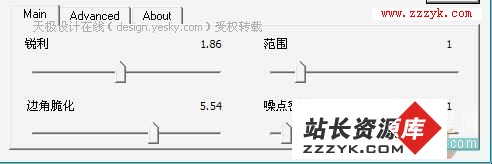 图17
图17
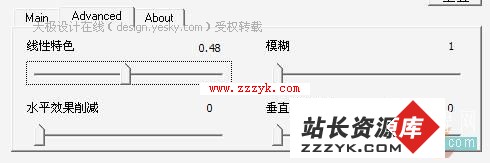 图18
图18
 图19
图19
CTRL+J复制图层2,选择图层2副本,执行去色CTRL+SHIFT+U,反相CTRL+I,把图层混合模式改为颜色减淡,执行滤镜—其它—最小值,半径为1像素
 图20
图20
 图21
图21
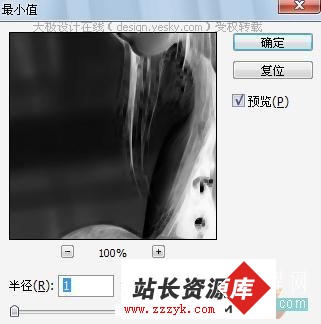 图22
图22
 图23
图23
 图24
图24
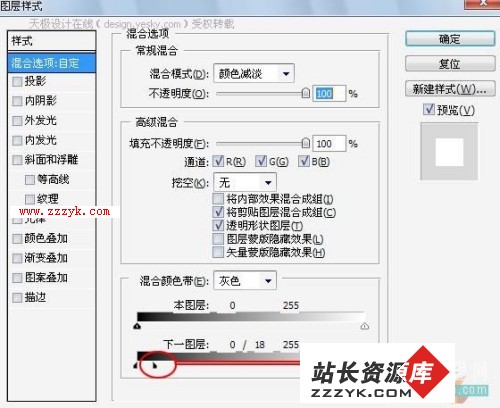 图25
图25
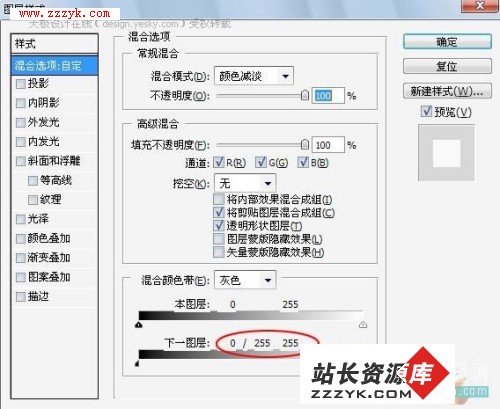 图26
图26
 图27
图27
4.CTRL+ALT+SHIFT+E盖印图层,执行图像—调整—照片滤镜
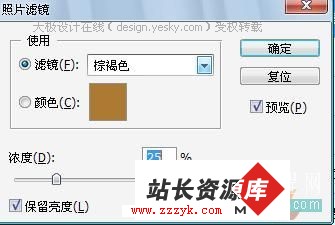 图28
图28
最后整调曲线,收工!你可以加一些漂亮的笔刷做些点缀,看起来是不是很像手绘呢,呵呵!
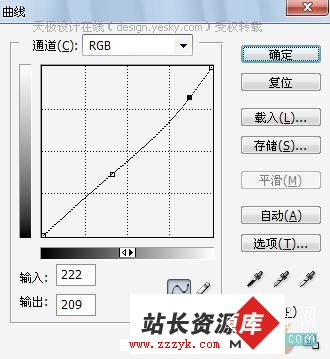 图29
图29
 图30
图30
这张也是同样的方法调的。
 图31
图31
 图32
图32
多练习多看别人的作品,发发练习,让别人指点缺点,不断地改进,你也能做出漂亮的图!