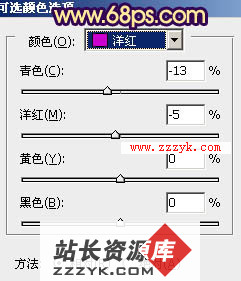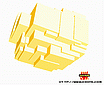PS手绘:黄瓜的绘制五
用“加深工具”简单修改“花”层的明暗,如图5.3-41所示。

图5.3-41用“加深工具”修改“花”层的明暗
用“多边形套索工具”(快捷键L)绘制含有花边缘形状的选区,如图5.3-42所示。

图5.3-42用“多边形套索工具”绘制的选区
将选区反选,沿选区加深,突出花的边缘效果,再用“橡皮擦工具”擦掉多余的部分,如图5.3-43所示。

图5.3-43黄瓜花完成的效果
按下键盘上的Ctrl键,用鼠标左键在图层调板依次单击所有图层(不包括背景层)缩略图右侧名称部分,将这些图层选取,按下键盘上的Ctrl+G组合键,将图层编成一组。复制该组,按下键盘上的Ctrl+E合并组中图层,将该图层中的图形变形,如图5.3-44所示。

图5.3-44将复制的黄瓜变形
如果觉得黄瓜突出部分过于密集,可以用“模糊工具”(快捷键R)将图形处理一下,如图5.3-45所示。

图5.3-45用“模糊工具”将部分突出的形状擦掉
最后用画笔工具将图形处理一下,加上投影,两根新鲜的黄瓜效果图就完成了。

图5.3-46“画笔工具”的笔触设置

图5.3-47用“画笔工具”绘制杂色

补充:ps教程,Photoshop