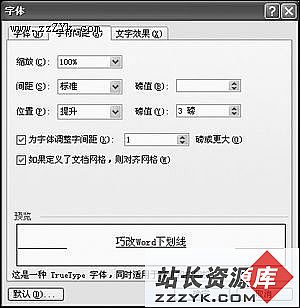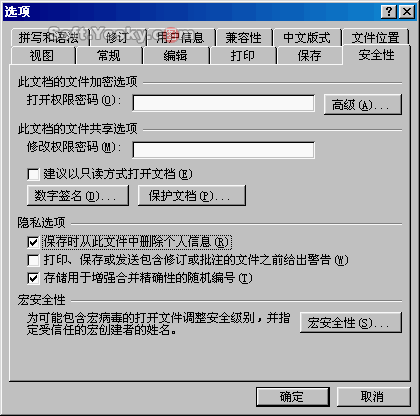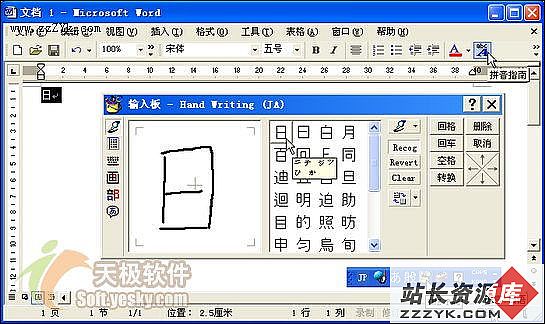长文档浏览攻略(下)
■ 定位目标
1. 准确定位
执行“编辑→定位”命令,打开“查找和替换”对话框,在“定位”标签的“定位目标”下选中“书签”选项,选中一张书签后,按下“定位”按钮并关闭该对话框,光标即刻跳转到相应的书签处,浏览相应的文档内容。
友情提示:
根据索引特定名词所处的页码数,也可以在“定位”对话框中快速定位到索引特定名词所在的页,并浏览相应的文档内容。
2. 建立目录
将光标定在文首(我们习惯将目录放在文首),打开“索引和目录”对话框,切换到“目录”标签下,按下“确定”按钮,上述设置了样式的标题即以目录的形式出现在文首(如图3),点击相应的目录项,就可以快速跳转到目录所对应的文档内容处。
友情提示:浏览完后,点击“Web”工具栏上的“返回”按钮,即可返回到目录处。
3. 大纲视图
在设置了多级样式的文档中,执行“视图→大纲”命令,将文档切换到“大纲”视图下,然后利用“大纲”工具栏(如图4)上的若干按钮,就可以轻松浏览文档任何位置的内容了。

友情提示:执行“视图→文档结构图”命令,切换到“文档结构图”状态下,同样可以方便地浏览文档。
4. 上下对比
执行“窗口→拆分”命令,此时鼠标变成双向拖拉箭头状态,在文档合适位置上单击一下,即可将窗口拆分成上下两个窗口,在每一个窗口中可以相对独立地浏览同一文档中的不同内容(如图5)。
友情提示: ①在没有拆分窗口时,将鼠标移至垂直滚动条上端成双向拖拉箭头状时,双击鼠标,也可以快速拆分窗口。
②将鼠标移至窗口拆分线上成双向拖拉箭头状时,双击鼠标,即可快速撤销拆分的窗口。
5. 浏览对象
如果文档中有大量特殊对象(如图片、批注等),且需要单纯地浏览此类特殊对象,可以这样操作:按窗口右下角的“选择浏览对象”按钮,在随后弹出的下拉对话框中(如图6),选择一类浏览对象(如“按图形浏览”等),然后通过按窗口右下角的上(下)浏览按钮,即可依次浏览文档中相应的对象(如“图形”)。
友情提示:
如果选择“按标题浏览”选项,标题必须设置相应的“样式”;如果选择“按图形浏览”,插入的图片必须保持其默认的“嵌入式”格式。
6. 阅读版式
执行“视图→阅读版式”命令,切换到“阅读”版式状态下,再单击“阅读版式”工具栏上的“文档结构图”按钮,结合文档结构图,同样很方便地浏览长文档。
友情提示:
①这是Word2003的一个新增功能,在这种版式下,系统将文档的文字进行了适当放大(这种放大不影响文档的正常显示和打印),特别适合于阅读正文字号比较小的文档,有利于保护阅读者的眼睛。
②浏览完成后,单击“阅读版式”工具栏上的“关闭”按钮,可以返回到正常的页面状态。
③在“阅读版式”状态下,既可以浏览文档,又可以编辑文档,一箭双雕。