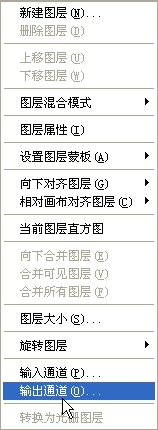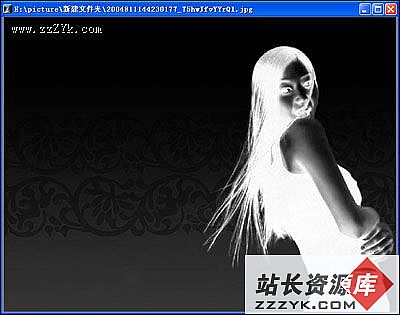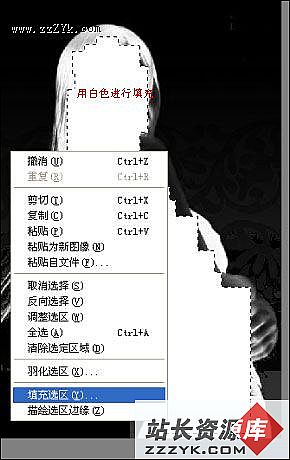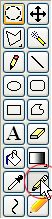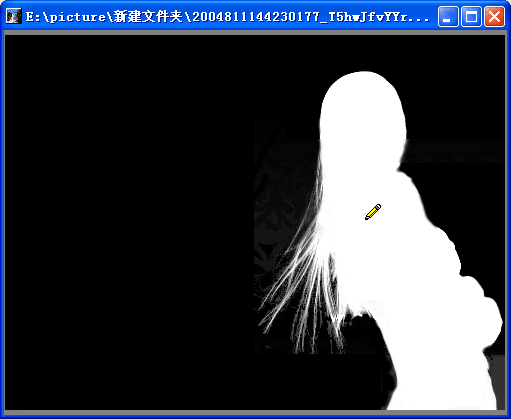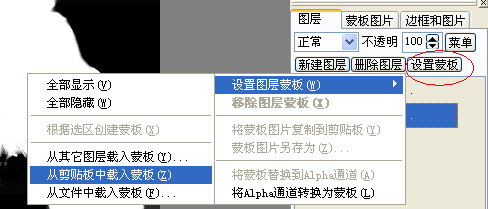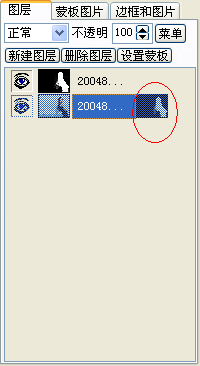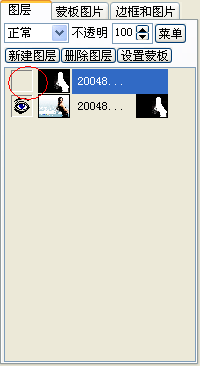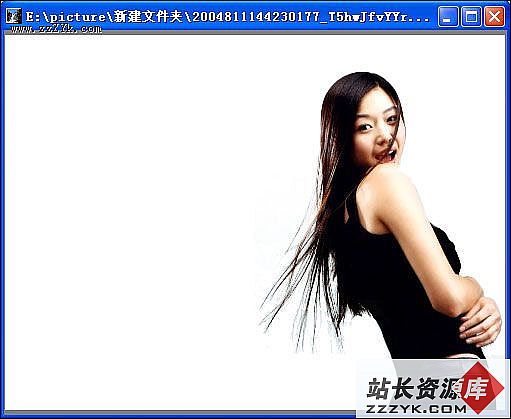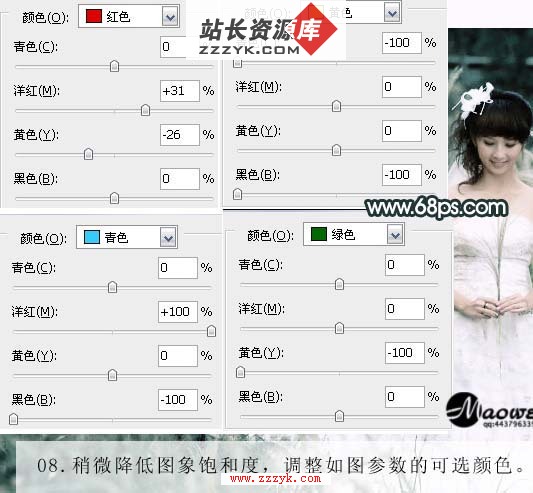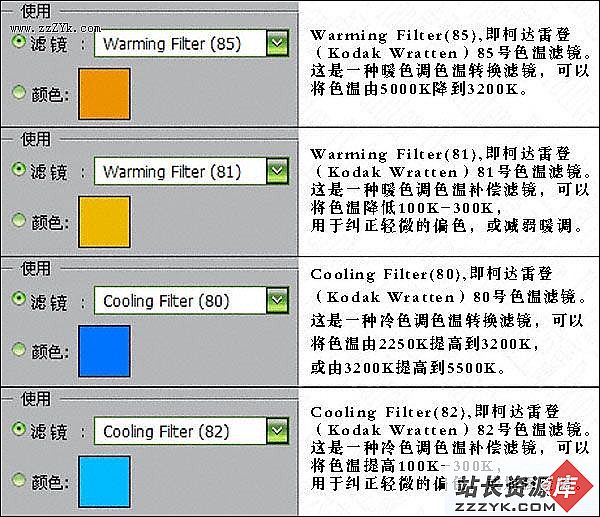给MM的玉照换个漂亮背景——通道抠图法
在日常生活中,我们用数码相机拍到的相片,有时觉得不是很满足,看到美丽的景点,就有一种想法,把自己的相片放到这个景点中,不知有什么效果呢,现在我们就利用《友锋图像处理系统》来实现你的梦想。
原图
效果图
1、首先打开原图
2、输出通道 操作方法:菜单栏中“图层”——“输出通道”
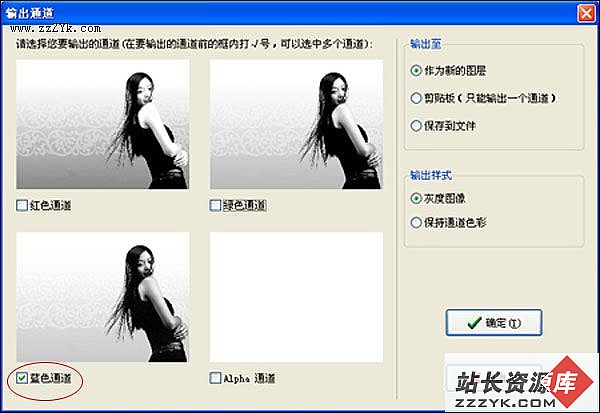
从“输出通道”的对话框中,我们可以看到存在三个通道“红色通道 绿色通道 蓝色通道” 从这三个通道中我们可以看出“蓝色通道”中的图像对比比较明显,我们把红色通道和绿色通道前面的对号去掉就OK了,单击确定,就把“蓝色通道”输出如下图(这时我们可以在右下角的“图层窗口”中看到系统自动新建一个图层)
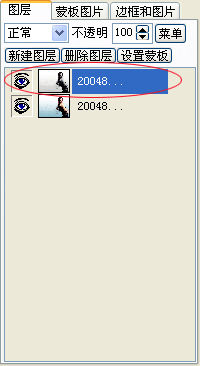
3、反色 操作方法:菜单栏中“效果”——下拉菜单中“颜色转换”——子菜单“反色(RGB转CMY,底片效果)”可以看到下面的效果
单击“确定”
4、改变所要抠图的色彩
目的:把我们所要抠的图形全部用白色(FFFFFF)显示,其它部分以黑色(000000)显示我们在执行这个过程中,先将区域大的地方用绘图工具栏中的“矩形选取工具”来确定区域,然后用“填充选区”命令(右键菜单:“填充选区”)进行填充。
填充黑色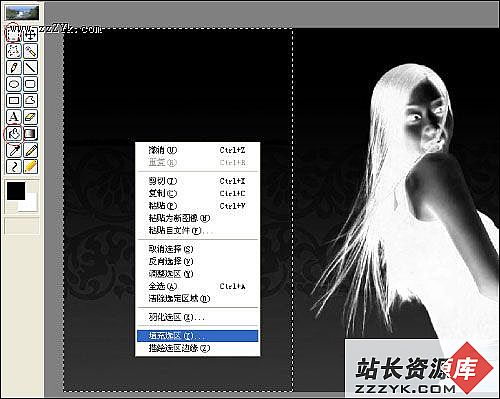
填充白色
余下的边缘区域,我们采用画笔进行涂抹,使用 绘图工具箱中“画笔”工具对所要抠的图形用白色进行描绘,其它的部分用黑色来描绘,在涂抹过程中,为提高图片的质量,可以把视图进行放大(注意:视图放大,并不是图像真正的放大,如果想把图像进行放大,可执行菜单“图像”——子菜单中“面积放大到”或“面积缩小到”命令),同时在画笔工具属性中选择画笔尺寸的大小。视图窗口

下面是依次填充的过程
5、进行抠图 上面右图全部是白色(R 255 G 255 B 255) 与黑色(R 0 G 0 B 0)组成,对它进行以下操作
操作步骤:“复制”该层到剪贴板——激活原始图层(鼠标点击背景层使其成为当前图层)——“设置蒙板”菜单——子菜单“设置图层蒙板”——子菜单“从剪切板中载入蒙板”。
激活原始图层
这时我们可以看到图层窗口的变化,在原图层中多出一上层的蒙板。
我们隐藏上一层(点上一图层前的眼睛),在回到原始图层。这时我们就可以看到经过处理后的图形,人物已经被我们抠出来了
6、下一步的操作步骤:右下角的图层窗口“设置蒙板”——子菜单中选“将蒙板替换到Alpha通道”,这时我们可以看到原始图
层后面的蒙板没有了(后第二副图)。我们此时可以将上面的图层删除。
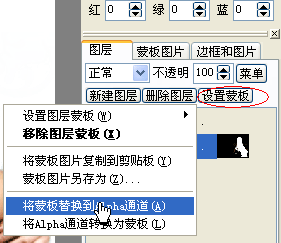
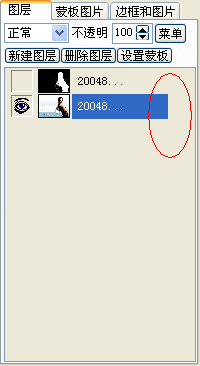
7、置换背景
操作步骤: “复制”该图层到剪贴板——“打开”要作为背景的图像——然后将前面抠取的人物“粘贴” OK
如果想实现那种亦真亦幻的效果,只要调节一下本图层的“不透明度”就可以了,我们调节到60%看有什么效果呢
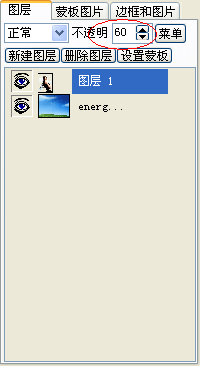

怎么样,效果还算可以吧?最后保存。