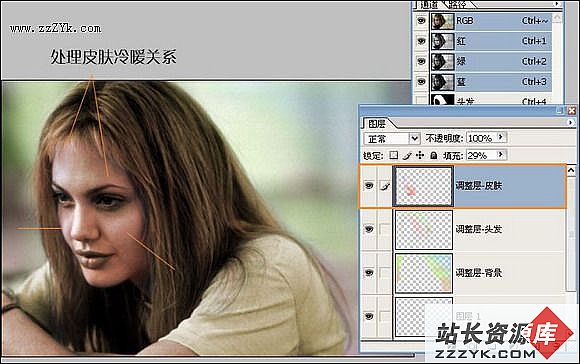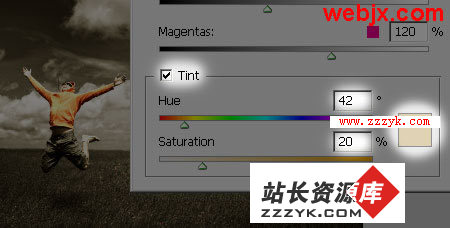图解PS按比例自动批量裁剪照片
Photoshop是使用非常广泛的图像处理软件,现在也越来越多地被运用于我们的生活中。以照片的裁剪为例,很多图像处理软件都具备这项功能,但要方便而快捷地裁剪出完全吻合特定比例的图片来,不见得对谁都是一件轻而易举的事。
目前大多数数码相机拍摄的照片的画幅宽高比均为4:3,还有一些机型也支持3:2画幅。但无论是4:3画幅还是3:2画幅,都只支持一部分照片冲印尺寸规格。如果我们要将4:3画幅的数码照片,冲印出5寸(3.5×5英寸)、7寸(5×7英寸)等除4D、8寸(6×8英寸)外的照片时,都是需要进行裁剪的。
如果把照片全部交给彩扩店裁剪,很多朋友会不放心,毕竟彩扩店的裁剪一般都是统一地切头切脚,很可能会破坏照片的整体构图,难以满意。全部自己裁剪呢,如果有大量照片需要冲印,又费时费力十分麻烦。
有什么办法能多快好省地裁剪出符合特定尺寸要求的照片来呢?答案就是使用PhotoShop中的“动作”(Action)帮我们实现自动批处理!下面我们就用实例图解的方式为大家详细讲解PhotoShop中“动作”的录制和使用(文章中插图中的带圈数字清晰标明该步操作的顺序),文章以PhotoShop为范本,其他版本操作类似。
背景知识:“动作”(Action)是Photoshop中非常重要的一个功能。运用“动作”不仅可以详细录制下我们处理图像时的整个过程,而且还可以应用到其他图像的处理。因而,在进行相同效果的图像处理时,熟练地学会并使用“动作”,对用户来说将是非常方便、快速的。文章导读:
一、录制动作使用“动作”功能帮我们实现图像裁剪前,我们首先需要准备一张用来处理并同时录制处理动作的图片。我们采用原始分辨率为3264×2448像素(宽高比为4:3)的数码照片,处理成为准备冲印成5×7英寸照片的图片,同时详细介绍录制名称为“裁剪5×7英寸照片”的动作。
二、用定义好的动作做批量裁剪
动作录制好后,我们开始详细介绍如何使用录制好的“裁剪5×7英寸照片”的动作做照片的批量裁减处理。
三、特殊自定义批量裁剪
前面介绍的自动裁剪虽然在大批量裁剪的时候较为方便,但是如果在我们要处理的照片中,有几张照片的画面重心不在动作录制时的选取框内时,Photoshop还不能聪明地帮我们做出智能化的调整。
要想根据自己的需求对照片进行精确裁剪,就必须进行自定义操作。很多朋友都知道我们可以在选区那一步设置断点,然后手动调整选区位置。这里我们向大家介绍另一种使用“动作选项”的方法,虽然不能对照片的裁剪进行完全的批处理,但一样可以快速地自定义裁剪范围并存档,十分适合于要裁剪的照片量不是很大,而照片的构图又比较特殊,生怕批处理会破坏构图的情况下使用。下面我们以裁剪4×6英寸照片为例进行说明。
| 参考专题 | |||
 PS多媒体教程带你享受快乐学习 |  我的数码暗房:数码照片后期处理 |  Photoshop实用图像处理小技巧 |  数码图像抠图去底方法集粹 |
灵活运用Photoshop中的“动作”和“批处理”,再大量的重复工作也是小菜一碟 | |||
一、录制动作
使用Photoshop的“动作”功能帮我们实现图像裁剪的时候,首先我们需要准备一张用来录制动作的照片,并用PhotoShop CS打开这张照片。为防止初次操作时的意外,请做好该张照片的备份工作。懒猫在此用作范例的这张照片,原始分辨率为3264×2448像素,为像素比为4:3的数码照片。
(图片较大,请拉动滚动条观看)
1.在PhotoShop CS中打开该照片后,如果你如果动作面板没出现在PhotoShop CS的编辑窗口中,我们需要通过窗口菜单下的“动作”选项,将动作面板呼叫出来。
(图片较大,请拉动滚动条观看)
2.接着在动作面板中按一下“创建新动作”按钮,然后在弹出的“新动作”对话框中,根据自己的使用习惯给新动作编辑一个名称后,按下记录按钮。在此,懒猫以要裁剪5×7英寸的照片为例,将该动作命名为“裁剪5×7英寸照片”。
(图片较大,请拉动滚动条观看)
3.打开“图像”菜单,然后点选“图像大小”选项。
(图片较大,请拉动滚动条观看)
4.在弹出的“图像大小”对话框中,先将分辨率的数值改为想要输出照片的300dpi。这时,我们会发现对话框中“像素大小”一栏的数值,将会跟着发生变化。
(图片较大,请拉动滚动条观看)
5.将被改变的像素大小一栏,按最右边的下拉式菜单,将单位选定为“百分比”,并将宽度的数值设定为“100”。这时,高度的数值和单位也会自动跟着发生变化。

6、因为我们要裁剪适合5×7英寸冲印条件的照片,所以在“文档大小”一栏中,懒猫在最右边的“单位”下拉式菜单中,将尺寸单位选定为“英寸”,并将图像尺寸的宽度设定为“7”。这时,高度的数值和单位也会自动跟着改变。同时我们刚刚设置过的像素大小也会随之发生变化。

7.设置好“图像大小”对话框,按对话框右上角的“好”按钮退出。接下来,我们就可以在动作面板中,看到我们刚才所操作的“图像大小”动作给记录下来了。
(图片较大,请拉动滚动条观看)
8.在工具面板中选择矩形工具,然后在窗口上方的样式选项中,选择“固定尺寸”,并在输入框中分别输入宽7英寸、高5英寸。
(图片较大,请拉动滚动条观看)
9.用鼠标在照片上的任意一个位置,点一下左键,照片上就会出现一个裁剪的选取框,而且左右两边都应该是贴齐照片边缘的。
(图片较大,请拉动滚动条观看)
10.继续按住鼠标左键不放,然后用鼠标拖动选取框上下调整,最好是一次定位。此外,照片上部裁剪框外的区域,将是自动裁剪时最先被剪去的区域,因而在定位裁剪范围时请结合自己的构图习惯进行。
(图片较大,请拉动滚动条观看)
11.定位好裁剪范围后,执行“图像”菜单下的“裁切”命令。这时不在选取框内图像部分,就会被裁剪掉。
(图片较大,请拉动滚动条观看)
12.执行“选择”菜单下的“取消选择”命令。
(图片较大,请拉动滚动条观看)
13.执行“文件”菜单下的“存储为”命令。在弹出的“存储为”对话框中,不要改动文件名称,直接按“保存”按钮。这时会出现一个询问是否要替换原文件的窗口,选择“确定”。
(图片较大,请拉动滚动条观看)
14. 接下来又将出现“JPEG选项”窗口,在这里请根据自己的需求进行设置,设置好后按“好”按钮退出,然后关掉图像显示窗口。
(图片较大,请拉动滚动条观看)
15.确认所有的动作从头到尾都已经被记录下来后,按下动作面板中的“停止录制”按钮,动作的录制部分至此完成。
(图片较大,请拉动滚动条观看)
二、用定义好的动作做批量裁剪
动作录制好后,我们就可以进行5×7英寸照片裁剪的批处理了。
1.打开“文件”菜单,然后选择“自动”选项中的“批处理”命令。
(图片较大,请拉动滚动条观看)
2.在弹出的“批处理”设置面板中,打开“动作”的下拉式菜单,点选我们刚刚录制好的“裁剪5×7英寸照片”选项。