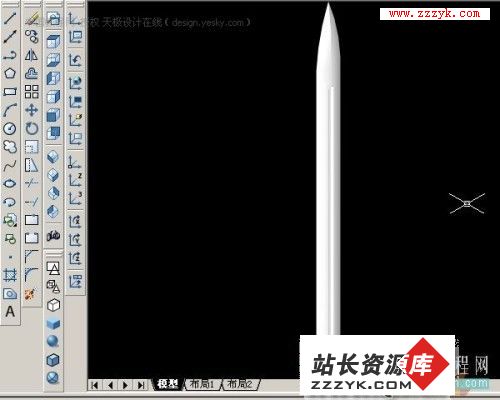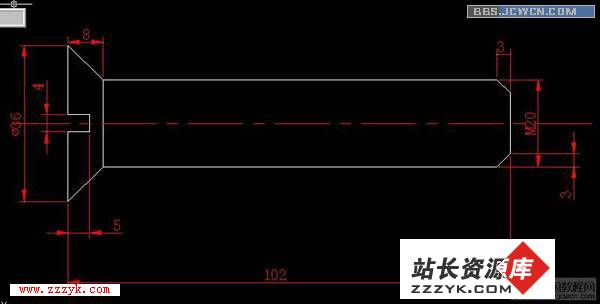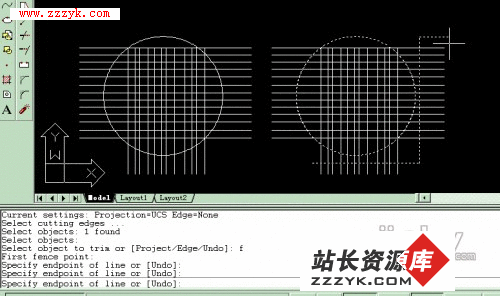AutoCAD制作兵器
本人算是AutoCAD初学者,论坛内好多求解的几何题目做起来有难度,所以决定向建模方面发展。在学习的过程中遇到问题不少,感谢论坛内各位老师热情解答。现发布自己的一个古代冷兵器剑的CAD建模过程,希望能对各位有所帮助。第一步,绘制一个5×1.2 的长方形。并用 绘图> 面域 命令 转换为面。
图1
第2步, 运行 绘图>实体>拉伸 命令, 将面拉伸高度180 角度0,下图为转换西南等轴视角后结果。
图2
第3步, 绘制 如图品红面域, 弧度等于25°
图3
第4步,将品红面域 拉伸-180
图4
第5步, 运行 修改> 实体编辑>差集 用白色大物体减去品红物体 得到如图
图5
第6步, 重复 3.4.5步, 将物体修改。 如图
图6
第7步。画如图品红辅助线。 竖直线长度15
图7
第8步。用弧线连接横线的中点和竖直线的下端点。先选中横线中点比较好画
图8
第9步,切换至俯视图, 画如图品红面域。弧线弧度与第3步相同
图9
第10步。切换西南等轴视图后调整品红面域位置。( 这一步我也感觉不是太舒服,等有更好方法后我会改正)
图10
第11步。沿路径拉伸。运行 绘图>实体>拉伸 然后输入P 回车。 路径为红色弧线。 感谢口天吴老师教导这一技巧。
光看图片线条比较乱啊。大家可别晕 适当的应用着色,可以减少眩晕感
图11
图12
第12步,运用差集修改。 运行 修改>实体编辑>差集, 用大物体减去小物体 如图
图13
图14
第13步,切换到东南等轴视图 ,重复10-12步。得到如下图
图15
第14步。利用差集 修改。 删除多余的部分。
图16
第15步,绘制血槽。 转换至西南等轴视图, 视图>着色>三维线框
绘制品红辅助线。
图17
第16步。偏移红色辅助线0.5 偏移品红辅助线0.3
图18
第17步,修改线条得到如下图。 将2红色长方形转换面域
图19
第18步, 将2面域拉伸 高度-150。
图20
第19步, 利用圆角命令修改 剑尖 和剑刃方向的边,得到如图 圆角 0.4
图21
第20步 差集后得到如图
图22
第21步 开始绘制剑柄。 沿着刚才遗留下来的辅助线画出如下线段,品红线长7 红色长3
图23
第22步,利用偏移命令 画出如下绿色图形 并转换为面
图24
第23步,拉伸绿色面高度3后 对地面边进行倒角。 数据图上面有
图25
第24 对物体进行圆角处理 圆角角度0.3
图26
第25步,连接对边的中心点,得到如图红色、品红辅助线。 画出如图白色椭圆后转换面域 拉伸12
图27
第26步, 在椭圆底面 画出辅助线 红色3 品红5. 偏移线后得到长方形 并创建面域 如图 绿色面域
图28
第27步, 绿色面域拉伸高度5后 对底面进行倒角处理, 参数分别为 5 1 , 5 0.5
图29
第28步,依次对边进行圆角0.3处理
图30
第29步, 该渲染了, 选用自己喜好的颜色 渲染一下吧,
图31
图32
上面只是教个方法、过程, 只要掌握了过程 大家就可以打造各式各样自己喜欢的兵器了。