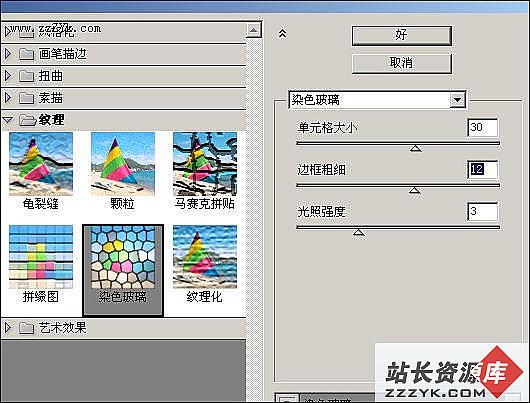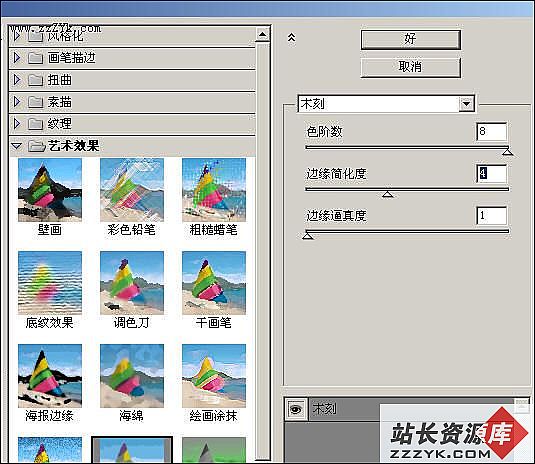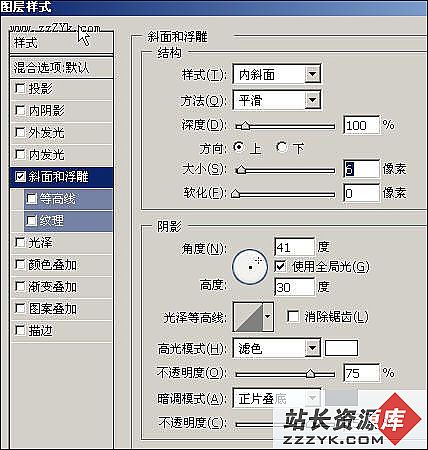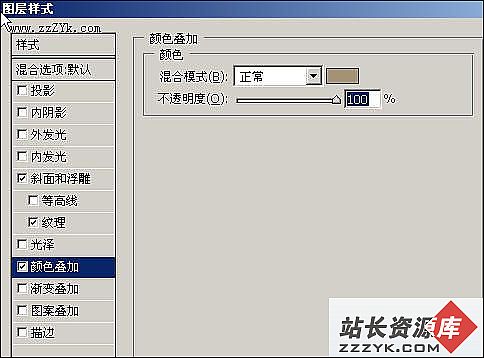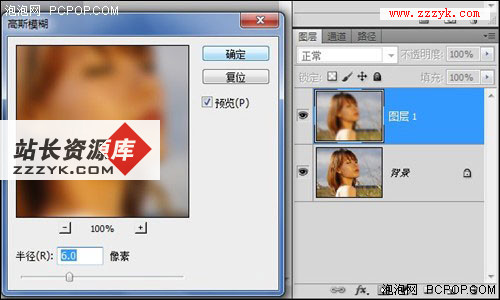Photoshop滤镜打造仿真石墙
外出旅游时大家常常会选择一些很特别的地方拍摄照片,比如古朴的石头墙。现代美女与古老的墙相互衬托,给人一种返朴归真的感觉。下面我们就用Photoshop来制作这样一堵石墙。1、在Photoshop中新建宽度为20厘米,高度为15厘米,分辨率为120像素,颜色模式为RGB颜色,背景为白色的文件。
2、按D键,将工具箱中的前景色和背景色设置为默认的黑色和白色,然后单击“通道”面板底部的按钮,新建“Alpha1”通道。
3、选择菜单栏中的“滤镜”“纹理”“染色玻璃”命令,弹出“染色玻璃”对话框,设置的参数及产生的效果如图01所示。
4、选择菜单栏中的“滤镜”“艺术效果”“木刻”命令,弹出“木刻”对话框,设置的参数及产生的效果如图02所示。
5、按住"Ctrl"键,单击"通道"面板中的"Alpha1"通道,将其作为选区载入。
6、按"Ctrl+'"键,返回到RGB颜色模式显示状态,然后在图层面板中新建图层1,并将其填充黑色。
7、按"Shift+Ctrl+I"键,将选择区域反选,然后新建图层2。
8、将工具箱中的前景色设置为灰褐色C40,M40,Y60,然后按"Alt+Backspace"键,为选择区域填充设置的前景色。
9、按“Ctrl+D”键去除选择区域,然后将图层1设置为当前层。
10、选择菜单栏中的“图层”“图层样式”“混合选项”命令,弹出“图层样式”对话框,设置的参数如图03-05所示。
11、将图层2设置为当前层,选择菜单栏中的“图层”“图层样式”“混合选项”命令,弹出“图层样式”对话框,设置的参数如图06-09所示。
12、产生的效果如图10所示。
你可以把这个效果做为你的照片的背景。