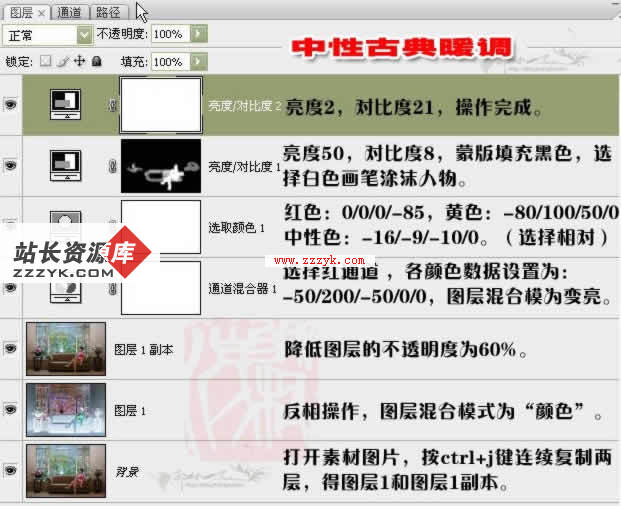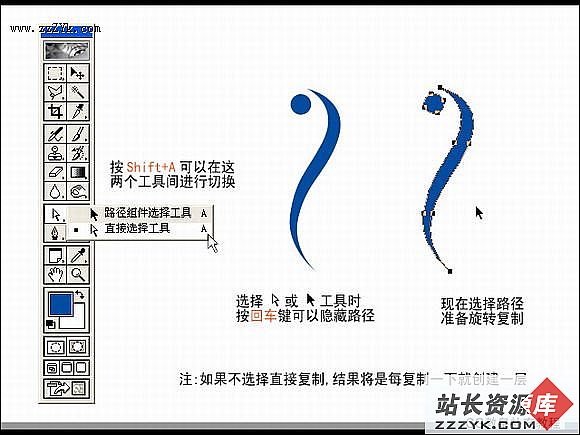体验Fireworks9的快感!用Fireworks9制作Flash相册
本案例可以使用Fireworks 8完成!
体验Fireworks9的快感!使用Fireworks9制作Flash相册
Fireworks 9的测试版beta2已经放出了,个人感觉在使用上和Fireworks 8没有太大的区别,由于被Adobe所收购,所以对Adobe产品线的系列软件支持更好了,应该是Fireworks 9最大的改变。在笔者的测试中发现Fireworks 9多了一个“Create Slideshow”命令,可以快速创建以Flash技术为界面的网站相册,使大家在制作类似效果的同时又多了一个选择,效果如图1.1所示。
图1.1 Flash相册效果
并且这个命令完全支持Fireworks 8!大家可以下载我提供的文件,安装到Fireworks 8中,即可完全在正常的使用。在Fireworks 9正式版还没有发售之前,你也可以体验到Fireworks 9处理图像的快感!好了,废话不多说,马上进入正题。
一、安装Fireworks的命令
Fireworks的命令由一些“jsf”文件构成,其操作界面主要是由Flash构成。打开压缩包,大家可以看到整个命令由一个“Create Slideshow.swf”文件和一个“players”文件夹构成,在这个文件夹中提供的是一些相册的模板文件,直接把这些文件复制到Fireworks 8安装目录的\Configuration\Commands文件夹中即可,重新启动软件,就可以正常的使用了。
二、使用“Create Slideshow”命令
选择Fireworks 8的【命令】菜单,即可看到在命令菜单下面多了一个“Create Slideshow”命令,点击此命令,即可打开“Create Slideshow”对话框,如图1.2所示。
图1.2 “Create Slideshow”对话框
整个对话框分为左右两个区域,左侧区域的作用是用来选择图像文件和添加删除文件,右侧则是用来对整个相册进行一些属性的设置。下面大家跟随我来创建一个Fireworks 9中才有的Flash相册效果!具体操作步骤如下:
1、在左侧上方的“Albums”选项区域中,单击右上角的“+”号按钮,即可打开“要处理的文件”对话框,同过这个对话框,即可查找硬盘中需要添加的图像素材。如图1.3所示。
图1.3 “要处理的文件”对话框
2、找到需要处理的图像素材文件夹后,即可把图像添加到当前的面板区域中来。其“Title(标题)”会自动套用文件夹的名称。
3、在“Albums”选项区域中选中标题名称,即可在下方的“Images”区域内看到所有添加进来的图像素材了,如图1.4所示。
图1.4 添加进来的图像素材
4、这时如果希望继续添加删除图像或者是对所选择的图像进行排序,可以通过对“Images”区域右侧的按钮操作来进行实现。
5、在“Images”区域的“Caption”选项中,可以给每张图像添加文字说明。如图1.5所示。
图1.5 给图像素材添加文字说明
这样一张一张设置当然是很麻烦的,大家可以通过选择右侧“Caption”选项中的“Insert Text”文本框,添加需要的图像内容,然后单击“Apply”按钮,所输入的文字即可应用到所有的图像上。效果如图1.6所示。
图1.6 快速给所有图像添加文字说明
6、然对于需要旋转的图像,可以在右下角进行90°的旋转。效果如图1.7所示。
图1.7对图像进行旋转
7、接下来就可以对整个相册进行相应的参数设置了,所有的设置命令都在“Create Slideshow”对话框的右侧区域,一共有6组选项,下面来给大家进行相应的介绍。
8、首先可以看到“AlbumBook Properties”选项菜单,通过这个菜单选项可以设置整个相册的标题,说明和默认的样式效果,此命令一共提供了5种不同的样式模板供用户选择。如图1.8所示。
图1.8“AlbumBook Properties”选项菜单
9、在“Album Properties”选项菜单中,可以设置相册中所使用的小图标和背景图像。效果如图1.9所示。
图1.9 “Album Properties”选项菜单
10、在“Caption”选项菜单中,可以设置图像的文件名和说明。效果如图1.10所示。
图1.10 “Caption”选项菜单
11、在“Filters”选项菜单中,可以对相册中的所有图像添加滤镜效果。效果如图1.11所示。在这里提供了7种不同的滤镜,特别说明的是,在滤镜选项的最后一项“Hello Word”,可以给图像添加文字水印效果。
图1.11“Filters”选项菜单
12、在“Slideshow Properties”选项菜单中,可以设置图像切换的时间和切换的效果。如图1.12所示。
图1.12 “Slideshow Properties”选项菜单
13、在最后的“Export Options”选项菜单中,可以设置生成相册所保存的路径位置和对图像的尺寸及优化效果进行调整。效果如图1.13所示。
图1.13 “Export Options”选项菜单
15、OK,一起准备就绪,点击窗口右下角的“Create”按钮,即可创建梦幻般的网站相册效果了。还不赶快行动起来?
【说明】当创建完一个相册后,可以继续地创建多个相册,而且能够把多个相册进行关联,只需要在窗口右上角的“Albums”选项区域,添加你已经创建好的相册即可。
补充:ps教程,Fireworks